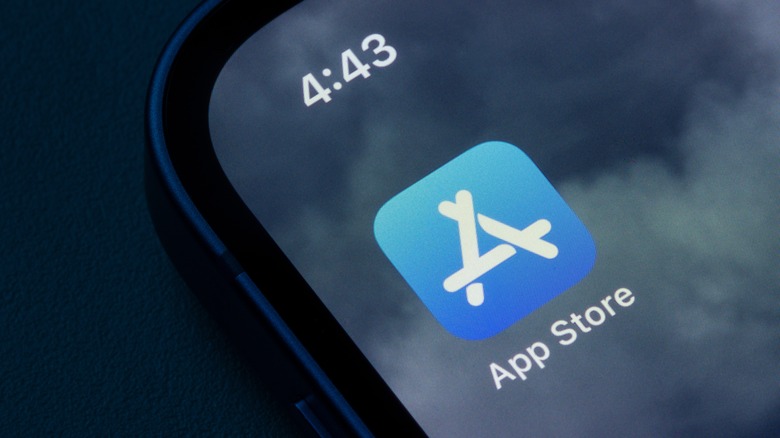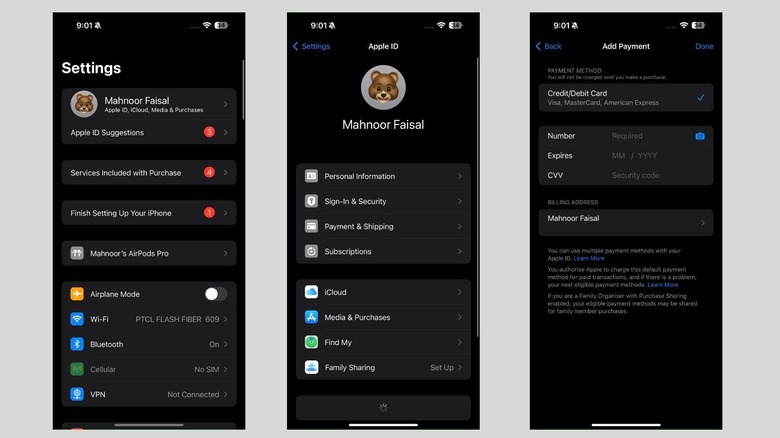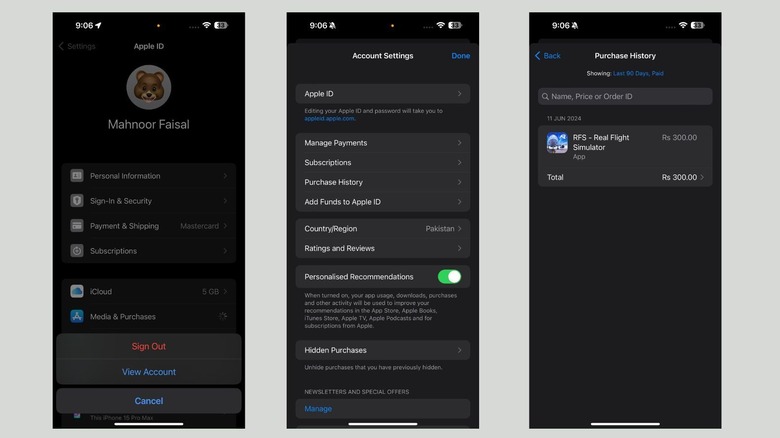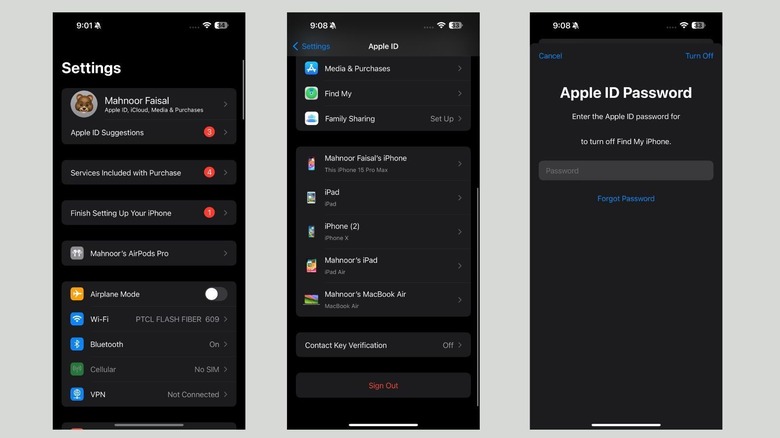Verification Required In App Store On iPhone: How To Troubleshoot
Have you ever tried to download an application from the Apple App Store just to be greeted by the Verification Required prompt? Whether you are new to the Apple world and you're using an iPhone for the first time or you're deep into the Apple ecosystem, this is one of the most annoying prompts you can experience. Strangely enough, this issue isn't limited to paid apps; this prompt can also appear when you attempt to download a free application.
Oftentimes, the Verification Required prompt appears due to underlying issues with the most recent payment method you provided. If you have not yet provided your payment details and have not done so previously, all you need to do to fix the issue is add those details. However, this isn't always enough to fix the issue. If that's the case for you and you can't download iPhone apps, we've got you covered and will help you troubleshoot this issue within minutes.
Enter payment details for your Apple ID
It's likely your device may be continuously asking you for verification before you can download an application because your payment details recently changed. The simplest way to fix this issue is to ensure your payment details are added correctly. If not, it's a good idea to edit them as appropriate, and attempt to download something from the App Store again. If you find any outdated details, simply remove the payment method from your Apple ID. To add a new payment method, follow the steps detailed below (note that in some cases you may need to add a new payment method before you can remove the old payment method).
-
Go to the Settings app.
-
Tap [Your Name] at the top of the screen.
-
Tap Payment & Shipping. Here, it may ask you to enter your Apple ID's password, your device's passcode, or use Face ID. Simply do as requested.
-
Tap Add Payment Method.
-
Now, simply choose between Credit/Debit Card and PayPal. If you choose the former, enter your card number, expiry date, and CVV. Otherwise, log into your PayPal account. Once you're all set, tap Done at the top-right corner of the screen.
Alternatively, you can also do this by heading to the App Store and tapping your profile icon at the top-right corner of the screen. On the Account page, tap on [Your Name] at the top of the screen. Once you're at the Account Settings page, tap Manage Payments and simply tap Add Payment Method.
If your'e still getting the Verification Required prompt after updating your payment details, try adding an alternative payment method if you have one on hand.
Check if you have any pending payments
As we've established above, the Verification Required prompt usually appears due to payment issues. If adding a new payment method didn't do the trick, the next step is to check whether you have any payments that you fell behind on. With how fast time passes, keeping up with subscriptions can be a challenge. While the majority of us tend to have auto-renewal enabled, there's always the possibility of your account running out of funds. In this case, here's what you should do:
-
Head to your device's Settings and tap [Your Name] at the top of the screen.
-
Tap Media & Purchases and then choose View Account. You may be asked to enter your device's passcode or use Face ID to verify your identity.
-
Now, tap Purchase History.
-
If you see a purchase that is yet to be completed and is still pending, all you need to do is add funds to the payment method you've added.
Once you've cleared the payment from your end, your best bet is to wait patiently for Apple to accept the payment. Once a few hours have passed, we recommend heading to the App Store and trying to download an app again.
Log out of your Apple ID, force restart your iPhone, or look for a software update
Such issues can often be caused by bugs on Apple's end. If this is the case, fortunately there are a few simple fixes you can try before contacting Apple Support. Since this issue primarily concerns the Apple App Store, first try signing out of your Apple ID, waiting a few seconds, and signing in again.
All you need to do is go to Settings > [Your Name], scroll all the way down to the bottom of the page, and tap Sign Out. You'll be required to enter your Apple ID's password to turn off Find my iPhone (if you have it enabled). Tap Turn Off after entering your password. Now, tap the toggle next to the data you'd like to keep a copy of on your iPhone. Then, tap Sign Out. A prompt will appear asking if you'd like to proceed; just tap Sign Out again.
Once this is done, wait a few seconds, go to Settings, and tap Sign In to your iPhone. Simply enter your Apple ID and password. You may be prompted to enter a six-digit verification code that'll be sent to one of your other devices or your phone number. Once you log in, try to download an app from the App Store. If this doesn't do the trick either, try force restarting your iPhone or iPad.
If this is a common issue that has been affecting a large number of people, it may be worth waiting for Apple to release a software update. Apple frequently rolls out updates to resolve well-known issues; however, waiting days for an update to roll out is not everyone's cup of tea. So, contacting Apple Support is possibly your best bet.