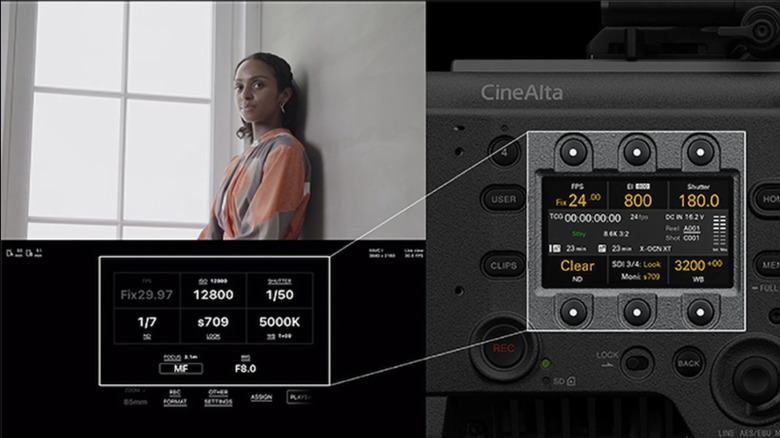How To Use Sony's Multi-Cam Monitoring With Its Monitor & Control App
Content creators are always looking for ways to up their game, and Sony has helped them do this with its Monitor & Control App that makes it possible to remotely monitor and operate camera feeds on their smartphones and tablets. The app works with a wide range of Sony's Alpha and Cinema Line cameras, including the Sony A9 III. What makes this app so appealing is its ability to turn mobile devices into a wireless monitor with professional camera controls, giving content creators all the tools they need to monitor exposure in real-time, make precise focus adjustments, control camera settings remotely, and customize histograms and waveforms.
Most content creators would probably agree that being able to do all of these things from their mobile devices increases their workflow efficiency and creative flexibility. While all of these features have made it easier for content creators to do their jobs effectively, Sony has found a way to improve on a good thing with the latest update to the app, version 2.0.0, which brings Multi-Camera Monitoring exclusively to iPad OS. That means if you own the highly-rated iPad Pro M4 or another version of the tablet, you'll be able to connect up to four cameras wirelessly to your iPad. Once connected to your iPad, you can adjust settings and control and display feeds from multiple cameras, allowing you to do the job of several people yourself.
How to set up the monitor and control app
Before you can use the multi-cam monitoring feature with your iPad, you'll need to set up Sony's Monitor & Control App. The app is available for both iOS and Android devices; however, the multi-cam monitoring feature is currently only available on iPad OS. You can download the app from the App Store of Google Play. After it's installed, whether you're looking to make money creating content on TikTok or if YouTube is more your style, you'll be able to use it to control and monitor your Sony cameras.
Follow these steps to connect your cameras to the Monitor & Control App:
- Open the Monitor & Control App on your device.
- Make sure you have WiFi enabled on your Sony camera.
- Go through the various pop-ups to grant the app access to your photos, camera, location, and Bluetooth.
- Allow the app to find and connect to devices on your local network.
- Your device's name will appear in the bottom left-hand corner of the screen.
- Tap Connect on the right-hand corner of the screen.
- On your camera, go to Menu, Network, Bluetooth, Manage Paired Device, then Mobile device name.
- On your iPad, scroll down and tap pairing.
- On your camera, click OK to allow pairing with your device.
- Accept the pairing request on your iPad.
- You'll see Paired on your camera with the name of your connected device.
- On your iPad, tap join to allow Monitor & Control to join your WiFi network.
Completing these steps will allow you to start using the Monitor & Control app with your iPad. Bluetooth is the easiest pairing mode, but you can choose others, including connecting via WiFi or wired LAN.
How to use multi-camera monitoring
Once you've connected your camera to your iPad using the Monitoring and Control App, you'll be ready to get started with multi-camera monitoring. With this feature, you can operate up to four cameras on your iPad simultaneously, including starting and stopping recording. You'll need iPadOS 16.0 or later to use this feature.
Follow these steps to activate multi-camera mode:
- Confirm you're running iPadOS 16.0 or later.
- Open the Monitor & Control App.
- Go to the Multi-Cam Monitoring section in the app settings.
- Toggle the button in the top right hand of the screen to turn on multi-camera monitoring.
After enabling multi-camera monitoring, you'll be able to use your iPad to control the connected cameras. To do so, place a checkmark in the box on your screen and select a camera to control. You can select multiple cameras to control and switch between grid and list views based on your preferences.