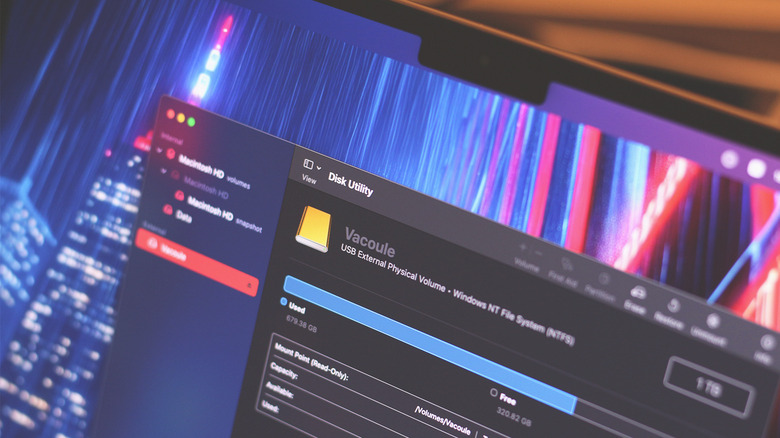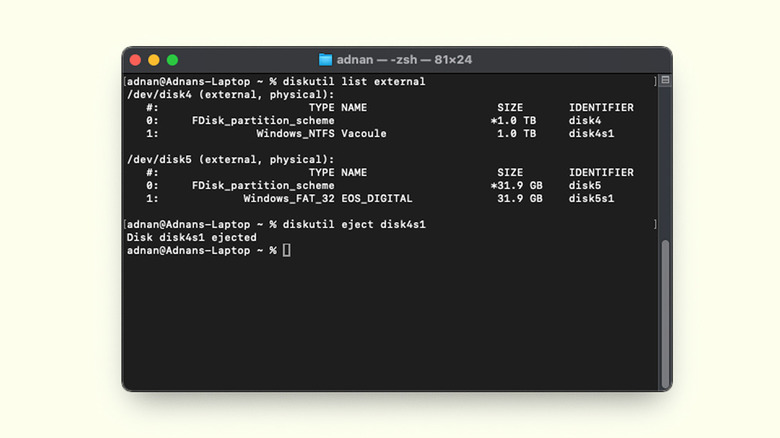How To Eject A USB Drive From Your Mac (And Why It Isn't Working)
Apple's Mac computers are popular for many reasons, among being a premium build quality that's meant to last. The recent refresh favoring Apple's in-house M-series of chips has only boosted performance and efficiency further, creating an even greater gap between MacBook's and Windows laptops. Switching to a Mac can be exciting, but it doesn't come without changes you need to get accustomed to. Given the hilariously low storage options on entry-level Macs, you might want to invest in a reliable external hard disk.
Hard drives aren't the only type of external storage media you can connect to a Mac. SSDs have become affordable now and offer the same benefits of expanded storage but at considerable higher speeds. With the right dongle, you can connect cameras, DVD drives, and microSD cards to your Mac as well.
Ejecting media is quite similar irrespective of the operating system. You find the drive, choose "eject", and then physically disconnect the device. However, macOS is notoriously picky when it comes to handling external media devices, and there may be events where it is unable to eject the external drive. In such a scenario, it is unwise to force eject your media disk as you risk losing files with unsaved data, or worse, corrupting the entire drive. We'll be going over a few common fixes that ought to aid you with ejecting external drives safely from your Mac.
Quick fixes to eject a drive on a Mac
Ejecting a drive is quite simple on a Mac. Open Finder, and in the sidebar, click on the tiny eject button next to the drive you wish to disconnect. Once you no longer see the drive listed, you can safely disconnect it from your computer. Alternatively, you can select the drive, click on "File" at the top, and choose "Eject". Another way to eject media is to drag and drop the disk's icon from the desktop to the bin in your dock.
If you can't eject your drive using any of these methods, ensure that all files located on the drive are closed. For instance, if you are editing a Photoshop document that's saved to the external device, check to see if the file is open. To force quit an app, press Command + Q on your keyboard with the app's window in focus. Also check to see if you have any files from the external drive in the trash — and if so, clear your bin and try ejecting the device once again.
Sometimes issues with the Finder app may also hinder your ability to interact with external disk drives on your Mac. Click on the Apple icon in the top-left corner of your screen, select "Force Quit...", choose "Finder" from the list of open apps, and click on "Relaunch". If you're familiar with Mac keyboard shortcuts, you can access this menu any time by pressing Command + Option + Escape.
Log out of other user accounts on your Mac
One of the best ways to extend a computer's usefulness is to leverage the ability to create new user accounts and assign them to different people. This way, you can have a single MacBook shared between two people who don't necessarily need a laptop all day every day. You can even use a different profile for work, while keeping your personal Apple ID for entertainment or casual use. All user accounts on the same Mac device can access the same suite of installed apps and files, if given permission — this is also true for external USB drives.
Thus, the same principle carries over in case a file stored on the external drive is in use by another user profile. There are a few ways you can quickly switch between user accounts on Mac. The easiest way to do so is to click on the Apple icon in the menu bar and select "Lock Screen". This will take you to your Mac's sign in screen — click on "Switch User", and log into the other user account that you suspect may have the disk in use. Close any apps and files that may be running off of the external drive, and try ejecting the device once more.
Repair your drive using Disk Utility
Disk Utility is an incredible tool preloaded on all Mac machines that allows you to manage both internal and external drives. With it, you can perform actions like formatting your external hard disk on Mac, or combining multiple disks to form a RAID server. Disk Utility is also an invaluable resource when it comes to diagnosing and fixing issues with various storage services connected to your Mac computer. If you suspect your external USB drive may have been corrupted, using Disk Utility to scan for any issues is going to be worthwhile.
- Head to the desktop, and from the menu bar up top, navigate to Go > Utilities.
- From the list of apps, find and open "Disk Utility".
- All drives, both internal and external, should be listed to the left. Select the external drive you wish to eject.
- From the options in the top-right corner of Disk Utility, choose "First Aid", and click on "Run" when prompted.
- Give the service a few seconds or minutes to scan for possible issues with the drive.
Disk Utility will attempt to repair the drive. Once done, click on the eject icon next to your USB drive.
Use Terminal commands to eject your drive
It's not unusual for basic functionalities in an operating system to glitch out sometimes, and believe it or not, macOS isn't immune to bugs. If you haven't been able to eject a drive using the Finder app, try doing so using the Terminal.
- On your desktop, navigate to Go > Utilities from the menu bar.
- Scroll through the list of utility apps until you find "Terminal." Double-click to launch it.
- Enter the following command and press enter: diskutil list external
- This will populate a list of all external drives connected to your Mac. Note the identifier of the USB drive you wish to eject. You can confirm if it's the right disk by either verifying its name or size.
- Next, enter the following command and hit enter: diskutil eject {identifier}
- Replace {identifier} with the identifier of the drive shown in the list.
Head back into Finder and check to see whether the disk has been successfully ejected. If none of the tricks seem to do the job, the last resort involves shutting down your Mac and physically disconnecting your drive. This is technically safe to do, since macOS only shuts your computer down after all apps and files are saved and properly closed.