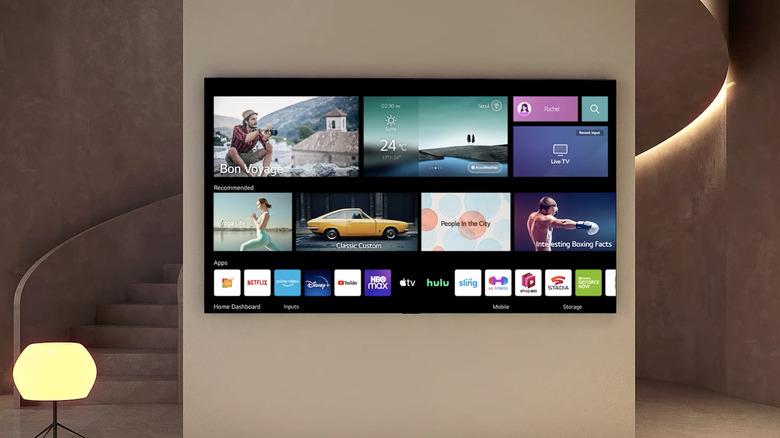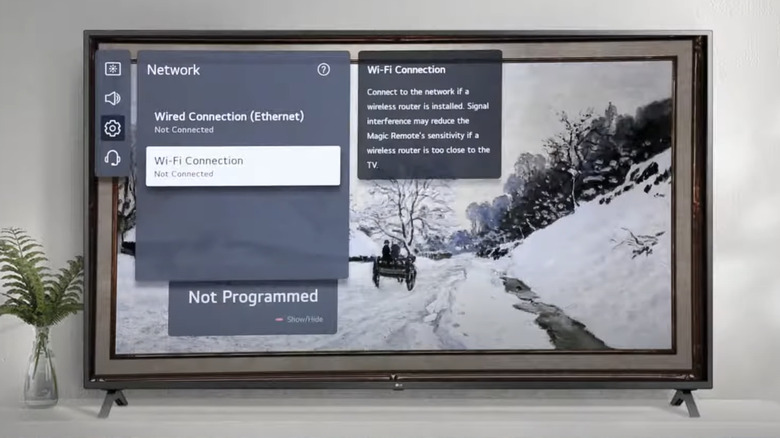How To Turn On The Wi-Fi On An LG TV
When it comes to smart TVs, LG has a lot to offer. Many of these TVs come packed with hidden features that require accessing secret menus to uncover, while others will cost you upwards of $35,000 if you can get your hands on them. One thing they all have in common is that if you want to take advantage of all the features they have to offer, you'll need to connect them to your home's Wi-Fi or internet. Without an internet connection, your fancy LG is really just an expensive dumb TV. Unfortunately, dumb TVs can't do things like playback movies from your favorite streaming service, respond to voice commands, or display photos from your latest vacation.
While there are ways to make a regular TV intelligent, like using the Fire TV Stick 4K Max, adding one of these dongles to your LG TV might make you wonder why you invested in a smart TV at all. That's why connecting your LG TV to Wi-Fi as soon you get it out of the box will probably be a priority, and if, for some reason, the connection stops working, you'll want to get it up and running again. Luckily, the process isn't too complicated and can usually be completed in a few simple steps.
How to turn on the Wi-Fi on an LG TV
Before you begin the setup process for turning on the Wi-FI on your LG TV, you'll want to get a few basic things out of the way. Turn your TV on and navigate to the home screen. Also, make sure you have your Wi-Fi network name (SSID) and password on hand since you'll be asked for it during setup.
Follow these steps to turn on the Wi-Fi on an LG TV:
- Press the Settings button on your LG TV remote to open the Quick Settings Menu.
- Scroll down and click All Settings.
- Select General and then click Network.
- You'll be taken to the Internet Connection Screen. On this screen, select Wi-Fi Connection.
- Under Wi-Fi connection, choose your Wi-Fi network from the list of available networks.
- Enter your password using the on-screen keyboard and press Enter.
- You'll see the letter X next to the network name if you've connected successfully.
These steps will vary slightly depending on the WebOS version you're using. If the connection fails, you may have entered your password incorrectly or tried to connect to the wrong network. You can try reentering the password, restarting your router, or moving the router closer to your TV to improve signal strength, then repeat the process.
Troubleshooting Common Issues
While this process should go smoothly, occasionally, you might run into some problems when trying to connect your LG TV to Wi-Fi. If that happens, you'll first want to confirm you've entered the correct password. Keep in mind that Wi-Fi passwords are case-sensitive, so you want to be sure there are no typos or incorrect characters. If all of that checks out, make sure your TV is within 5 feet of your router to ensure it gets the best signal; if that's not possible, there are a few things you can do to maximize your Wi-Fi signal, including using a Wi-Fi extender if the signal is week. After you've done all that, try unplugging your TV and the router for about 30 seconds before plugging them back in. Doing this will reset the network connection, which often resolves connectivity issues.
If none of these things fix the issues you're having, check to see if any firmware updates are available for your TV. These updates often fix bugs, including those that might interfere with your ability to turn on Wi-Fi on your LG TV. As a last resort, consider resetting your LG TV to its factory settings. If you do this, be sure to back up any data you want to save because all of your saved settings and preferences will be erased when you perform a factory reset.