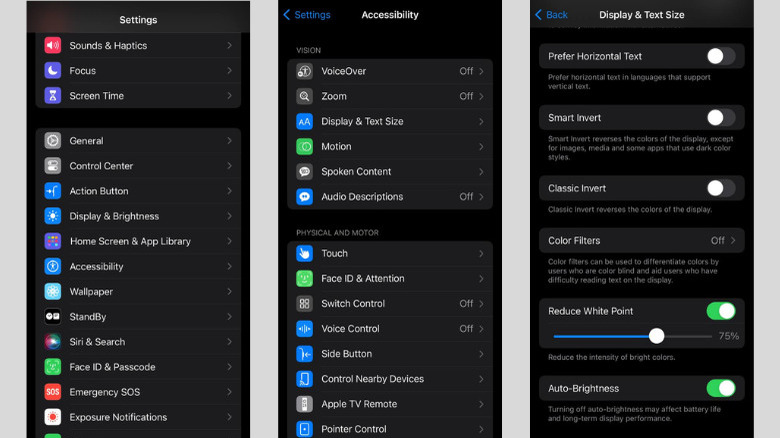This iPhone Trick Makes Watching Content In The Dark Less Harmful
So you're up late on your iPhone again, browsing TikTok videos, binge-watching the latest episode of that one K-drama series, or just scrolling through YouTube for another documentary to stream. To prevent straining your eyes too much while doing so, especially when the lights in your room are already off, your first instinct is to tone down the brightness. This is the quickest way to keep your phone from intensely glaring in your face.
If the lowest level is still too overwhelming, try enabling Night Shift on your iPhone as well. This adds a warm tone to your screen, which you can further customize to suit your preferences. However, not everyone is a fan of a warm screen color, so they just end up sticking with using their devices on the lowest brightness level even if it still causes eye strain. Lucky for you, the iPhone has solved this screen brightness dilemma with a hidden feature: the Reduce White Point setting.
What is the Reduce White Point feature, and how do you turn it on?
Reduce White Point is an iPhone accessibility feature added since iOS 7.1. What it does is dictate how intense the colors on your screen show. When it's turned on, your phone dims beyond the lowest brightness setting to make it much more comfortable to view in low-light environments. However, unlike Night Shift, this feature doesn't give your screen a warm tint. To turn on Reduce White Point, here's what you need to do:
- Launch Settings.
- Head to Accessibility > Display & Text Size.
- At the bottom of the page, toggle Reduce White Point on.
- Drag the slider to your desired level (25% to 100%). The higher the setting, the dimmer your screen gets.
You can also set a shortcut to enable Reduce White Point. Here's how:
- Using the side button:
- Open Settings.
- Navigate to Accessibility > Accessibility Shortcut.
- Tap on Reduce White Point to select it.
- Triple-click your side button. This should automatically activate Reduce White Point. If, however, multiple accessibility features are selected, you need to select Reduce White Point from the menu first.
- Using the action button:
- Go to Settings > Action Button.
- Swipe left to Accessibility.
- Press Choose a feature.
- Under Vision, tap on Reduce White Point.
- Press and hold the action button to turn it on.
- Using AssistiveTouch:
- Navigate to Settings > Accessibility > Accessibility Shortcut.
- Select Reduce White Point.
- Press Back.
- Go to Touch > AssistiveTouch.
- Turn it on if you haven't already.
- Choose either Double-Tap or Long Press.
- Select Accessibility Shortcut.
- Double tap or long press on AssistiveTouch to enable Reduce White Point. If you have multiple features selected in the Accessibility Shortcuts, press Reduce White Point from the menu that appears.
How to activate Reduce White Point on your Apple TV
Reduce White Point isn't only a godsend for iPhone users but for Apple TV owners too. It's one of the hidden features on Apple TV you should start using, especially when you're always in the mood for late-night movies and shows but don't want to disturb your partner or sibling who's already sleeping in the same room.
To turn on Reduce White Point on your Apple TV, follow these steps:
- Go to the Settings.
- Head over to Accessibility.
- Under the Vision section, select Display.
- Enable Display Accommodations if you haven't already.
- Under Display Accommodations, press Reduce White Point.
- Select Reduce White Point again to enable it.
- Click on Intensity.
- Adjust the level to achieve your preferred intensity.
- Return to the Display Accommodations section.
- Go to Light Sensitivity to set the overall brightness of your TV.
- Press Light Sensitivity again to enable it.
- Select Intensity.
- Change it to the desired brightness level.