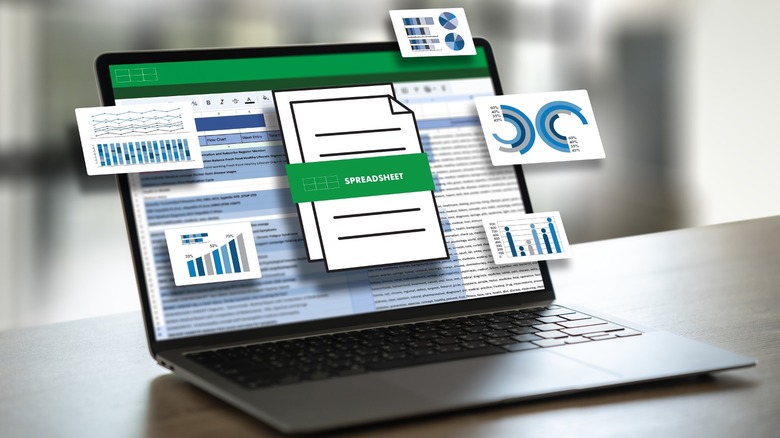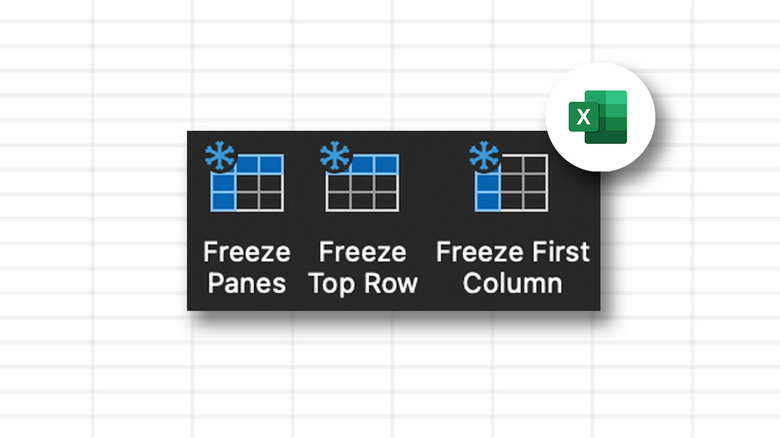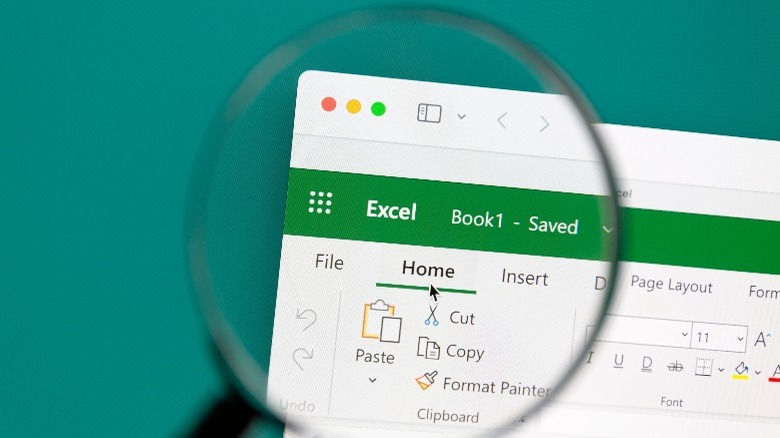Try These Fixes If You Can't Scroll In Excel
Despite the many spreadsheet editing apps you can use, Microsoft Excel often ends up being many people's default pick. Perhaps this is thanks to Excel's deep integration with other apps in the Office suite, or the fact that you simply might want to make the most of a free Microsoft Office subscription. Excel provides great tools to create and manage spreadsheets, regardless of how complex or simple your goals are. Its excellent data visualization tools make it easy for anyone to generate useful charts and graphs to summarize information from various sheets using just a few clicks.
As useful as it may be, even the most polished of apps aren't immune to bugs and glitches. Although Microsoft does a decent job at rolling out updates to patch existing issues, frequent users of its products may come across occasional annoyances — a common one being the inability to scroll spreadsheets using a mouse or trackpad. While this may not sound as disastrous as a malicious bug accidentally deleting your unsaved data, scrolling is one of the most used mechanisms when working on documents — especially on large spreadsheets with several hundred rows and columns.
Fortunately, this complaint is quite common and is unlikely to have been caused by a software glitch. In a feature-rich program like Excel, it's common to have a few misconfigured options. If you have been unable to scroll in Microsoft Excel, there are certain troubleshooting steps worth going through that may resolve the issue for you.
Check for these options in Excel
Microsoft Excel has a few built-in features that may affect the scrolling behavior of your mouse or laptop's touchpad. The ability to freeze panes is ingenious, and comes in very useful when you want to work on different parts of the spreadsheet while keeping a few specific columns pinned for reference. If you have accidentally locked a few columns in place, this may give the effect of broken scrolling. To fix this, navigate to the "View" tab in Microsoft Excel, and click on "Unfreeze Panes" if you see that option enabled. Also, make sure the setting remains default for the "Freeze Top Row" and "Freeze First Column" buttons.
There is another toggle that may disrupt the way you scroll in an Excel spreadsheet. Navigate to File > Options > Advanced, and uncheck the "Zoom on roll with IntelliMouse" toggle. When enabled, this changes the scroll wheel trigger to zoom in or out of a spreadsheet, which replaces the default action of scrolling through rows and columns. Lastly check if you have any dialog boxes open, since they may prevent you from interacting with your spreadsheet, causing the scroll wheel to not work in Excel.
Other possible reasons for scrolling issues on Excel
In case you are able to use the scroll wheel, but can't see the vertical or horizontal scroll bars to quickly jump to another section of your spreadsheet, you might need to configure another option. In Excel, navigate to File > Options > Advanced and scroll down to the "Display options for this workbook" section. Here, ensure both the "Show horizontal scroll bar" and "Show vertical scroll bar" options are checked. Finally, click "OK" to make the changes.
When you hold down Shift and attempt to scroll in an Excel window, this changes the direction to horizontal scrolling, while Ctrl + Scroll switches to zoom control. It is therefore possible that your keyboard's Shift or Ctrl keys may have stuck — assuming you didn't notice this issue when using another program first. You can try to use a brush or microfiber cloth to clean your laptop's keyboard, or try using another mouse just to rule any hardware issues out of the equation.
In the event that none of these quick fixes seem to resolve the scrolling issue, it's best to check for any pending updates. To check for new updates and install them, navigate to File > Account > Update Options and click on "Update Now". On macOS, head to the "Help" menu and click on "Check for Updates."