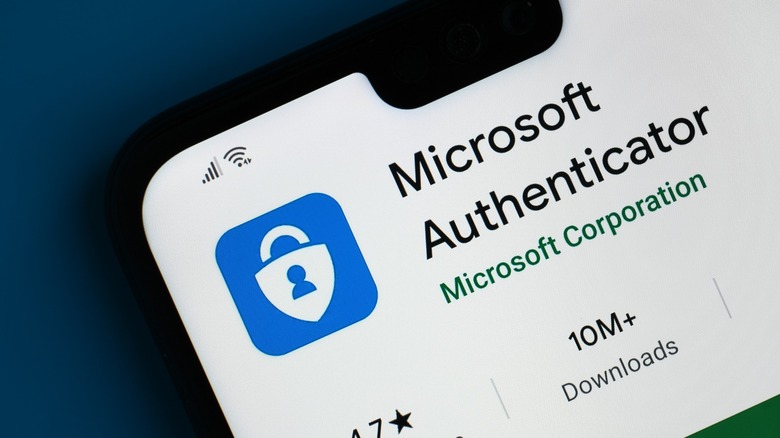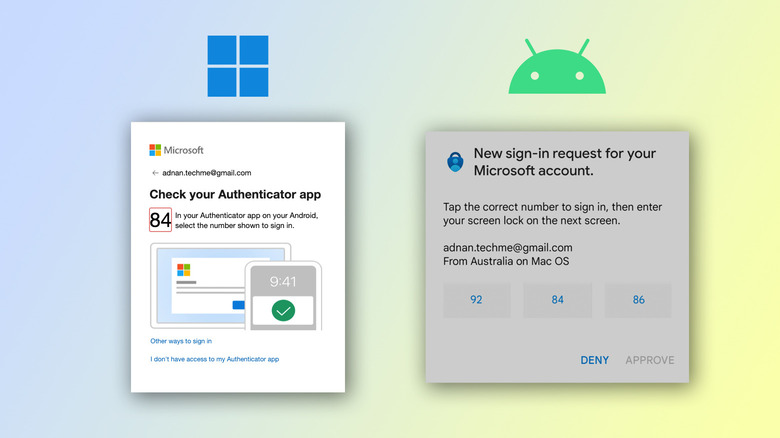What Is The Microsoft Authenticator App, And Do You Need It?
In this digital age where most of our identities are linked to online services and social media platforms, the matter of security has gotten increasingly more important. This is why most services that deal with sensitive user information require a few extra steps before you can log into your account. This process of verifying your identity using more than just one means of authentication is called two-step, or multi-factor, authentication.
Usually, a two-factor authentication system generates a time-sensitive code that you need to then use on the website or service you're trying to sign into. This is after you already login using your username and password. This added security prevents other people from accessing your accounts even if they get ahold of your credentials, which is why you should always enable two-factor authentication.
Setting up 2FA or MFA typically requires the use of an additional service. While it's easy to protect your accounts with your iPhone's two-factor authentication, there's a good selection of third-party apps that offer similar functionality and work across platforms. Microsoft Authenticator is one such tool that comes in clutch to safeguard your various accounts, though it isn't currently necessary for Microsoft accounts.
How to use Microsoft Authenticator
Microsoft Authenticator is available for free as an app on the Google Play Store for Android devices and the App Store for iPhones. First-time setup involves signing into your Microsoft account. If you're required to use Microsoft Authenticator for your school or work account, make sure you select the dedicated option instead before entering your credentials. Alternatively, if you have an appropriate QR code, you can scan it to get started.
To add accounts from other websites like Google or Facebook, look for a two-factor authentication option in the respective app's settings. This usually generates a QR code, which you can then scan using the Microsoft Authenticator app. Now that you have your accounts set up, you'll be prompted to enter a six-digit code the next time you try logging into them. This code can be found in the Microsoft Authenticator app and can be copied to your phone's clipboard by tapping and holding it. The code refreshes every 30 seconds, so be sure to utilize it in the short window.
For Microsoft accounts, you can sign in much faster using the Microsoft Authenticator app without having to enter your password. Simply input your username, hit next, and you should receive a prompt on your phone seeking confirmation. The Microsoft Authenticator app also doubles as a password manager that can autofill credentials with ease. You can manage saved addresses or payment information inside the same app too.