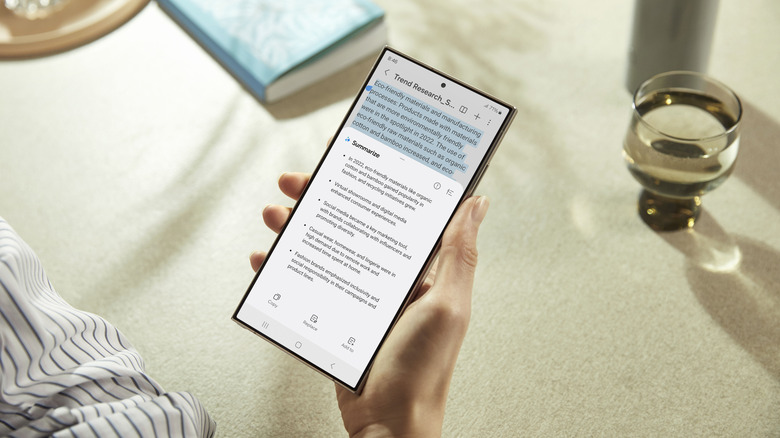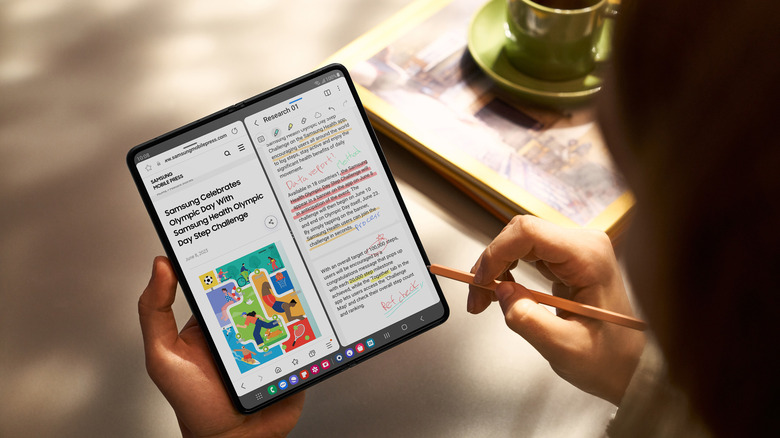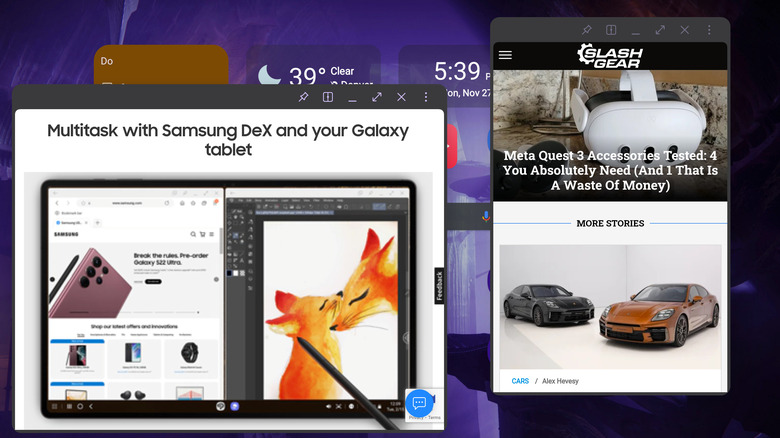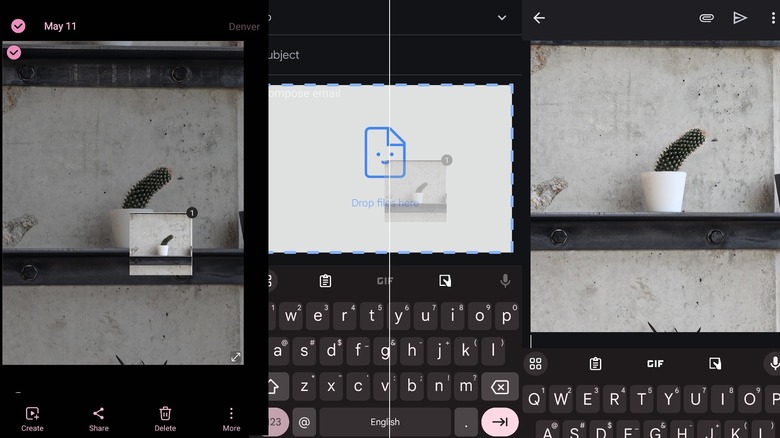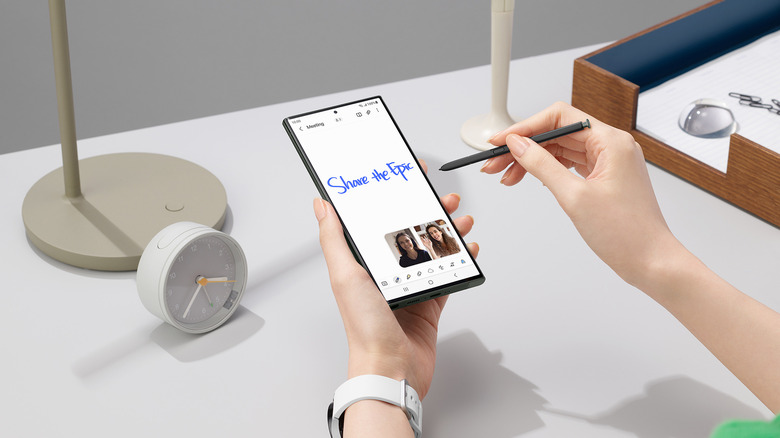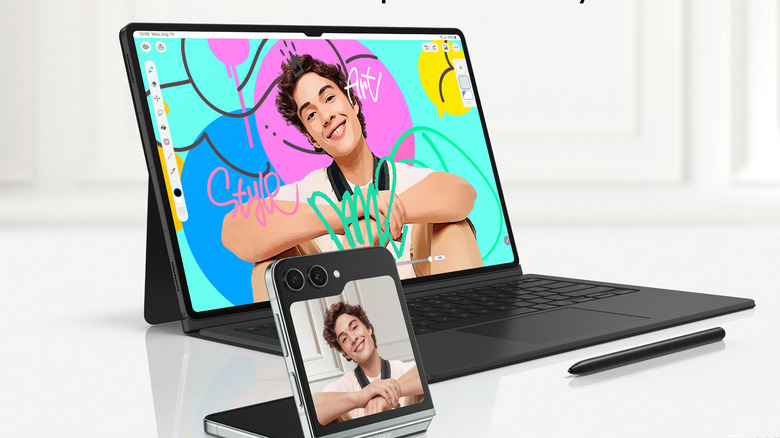5 Samsung Galaxy Productivity Tricks Every User Should Know By Now
If you own a Samsung Galaxy phone or tablet, you probably know that your device is packed with more features than you're likely to use. Nevertheless, you don't want to leave serious functionality on the table without even knowing about it, especially when it comes to features that will help you get more done in your everyday life. The productivity features in Samsung's One UI are head and shoulders above other versions of Android. Once you're aware of everything you can do, you're likely to find an option to suit you.
Among other things, you might not know that your Samsung Galaxy device has hidden shortcuts for copying and pasting files or text, as well as a way to move what you've copied between different devices. If that sounds exciting, just wait until you learn about S Pen tricks that will make you feel like a wand-waving productivity wizard. Before we dive in, you should be aware that while most of these features work on One UI 5.0 and up, a couple of them may be limited to One UI 6.0. You can check which version you have by going to Settings > About phone/tablet > Software Information and looking at the number under One UI version. So, here are some of the best productivity features for Samsung Galaxy devices.
Set up App Pairs for apps you use together
The ability to have two apps open split-screen on Samsung Galaxy phones, and three open on tablets, is fantastic for productivity hounds. However, if there are two specific apps you often use as a pair — for example, two essential Android productivity apps like Google Docs on one side and a web browser on the other — it can be a major pain to get them both displayed how you like. Thankfully, Samsung has included a feature called App Pairs to solve that exact problem. It saves two apps as a split-screen pair, letting you save a shortcut to open both of them at the same time.
To save an app pair:
- Load both apps in a split-screen view.
- Tap the three dots at the center of the gray bar separating the two apps.
- Tap the App Pair icon. It looks like a star with a plus symbol.
- You will be given the option of saving the app pair to your home screen, app edge panel, or — if you're using a Galaxy Tab tablet or Galaxy Z Fold folding phone — to the taskbar. Choose which, and it will stick there.
From now on, you can tap the saved shortcut to instantly launch both selected apps in split-screen mode.
Use DeX to transform your phone or tablet into a computer
If you're at all invested in the Samsung Galaxy ecosystem, you probably know about Samsung DeX. It's the feature that turns your phone or tablet into a desktop computer by letting you run apps in windowed mode with a taskbar at the bottom, emulating lightweight computer operating systems like ChromeOS. On phones, DeX requires you to connect your phone to an external monitor over HDMI, DisplayPort, or wirelessly with a standard like Miracast, while on tablets the DeX interface can run natively on the tablet's display, as well as on an external monitor. To activate DeX, all you need to do is plug your device into a secondary monitor or hold down on the DeX shortcut in Quick Settings to cast wirelessly. On tablets, you can simply turn on DeX from Quick Settings and run it on your device.
With the update to One UI 6.0 built on Android 14, Samsung recently launched what it calls New DeX for tablets, which splits the difference between regular Android and Classic DeX by running apps in windows but keeping your normal home screen. It works well for those who want to use a combination of touch, pen, keyboard, and mouse inputs on-device without a second display.
Hold down to copy and paste between apps
Now that you're getting the hang of the powerful multitasking features in Samsung's One UI interface for Galaxy phones and tablets, you're probably looking for more ways to take advantage of using multiple apps at once. What good is it to have your email on one side of the screen and your Gallery or files on the other if you can't copy and paste a photo into an email? Well, not only can you do that, but you can do it in far fewer steps than you might think. You'll never use the default way of copy and pasting on Android again.
In general, you can hold down on an element, either a selected file or text selection, in one app to pop it out, pinning it to your finger. You can then drag it across to another app in the same motion. For example, if you have the above scenario with Gallery and Gmail, you can drag a photo, or even an entire album, over to the email you're composing.
You can also select multiple files or folders at once, a trick that's actually universal to all modern Android devices. Simply hold down on the first file in the file range you want to select. Once it highlights, drag your finger over to the last file in the range. It, and all files in between will now be selected. Continue holding down to pop the files out for drag-drop copying as explained in the previous paragraph.
This trick works even if the app you want to paste into isn't on screen. You can hold down to pop out a file or piece of text, then continue holding it while you use your other fingers to navigate to the destination app and let it go.
S Pen productivity tricks
For Samsung Galaxy devices that support an S Pen, Samsung's remarkable little stylus can make you feel like a spellcasting productivity wizard. Don't overlook the powerful suite of Air Actions built into the S Pen. They can help you navigate your Galaxy phone or tablet.
The simplest S Pen gestures involve basic navigation, such as default gestures for home, recents, and back. For all of them, you press down the S Pen button, make the gesture, then release the button. Rather than explaining how to do them here, you should go to Settings > Advanced features > S Pen > Air Actions on your Galaxy phone or tablet, where there are detailed instructions with visual aids. By default, the main gestures can be used to access back, recents, and home functions, as well as activate Screen Write or Smart Select. Simple up and down gestures while holding the S Pen will raise or lower the volume. When media is being played back, the S Pen button can be used like the inline controls on old, wired earbuds. A single press plays and pauses media, double press skips to the next track, triple press goes back a track, and so forth.
In other apps, you can assign S Pen gestures to control basic functionality. For example, by default, pressing the S Pen button inside of the Samsung Camera app snaps a photo or starts recording a video, while in Chrome you can set up and down gestures to scroll a webpage along with back and forward gestures to go to back and forward in your browsing history.
Finally, you can hold the S Pen button and double tap the screen to create a new note in Samsung Notes. However, this can be edited to launch any app.
Universal copy and paste plus app continuity
So far, we've explored tips that will help you with tasks on a single Samsung Galaxy device, but what if you own both a Galaxy phone and a Galaxy tablet? Samsung has included features meant to entice people into its ecosystem, and the most useful when it comes to productivity are those that allow you to seamlessly move tasks between multiple devices.
For these features to work, all your Galaxy devices must first be linked to the same Samsung account and must have Bluetooth turned on. Samsung claims they must also be connected to the same Wi-Fi network, but this writer is currently using the features with his phone on 5G and his tablet on Wi-Fi, so Samsung's own documentation may be out of date. Set things up with both devices on Wi-Fi just to be safe. In any case, the next step is to head into the Connected devices section of the Settings app and enable the toggle labeled, "Continue apps on other devices." Once that is done, the continuity features should begin working.
Firstly, any text or media you copy to your phone's clipboard will be pasteable on your tablet and vice versa. That alone is incredibly useful, especially for common situations like needing to paste a two-factor authentication code received on your phone into a webpage or app on your tablet. Even better, though, is the ability to continue where you left off on one device by picking back up on the other. After you're done with Samsung Internet or Samsung Notes on one device, you can simply enter the app switcher on the other device and you'll find it there, waiting for you right where you left off.