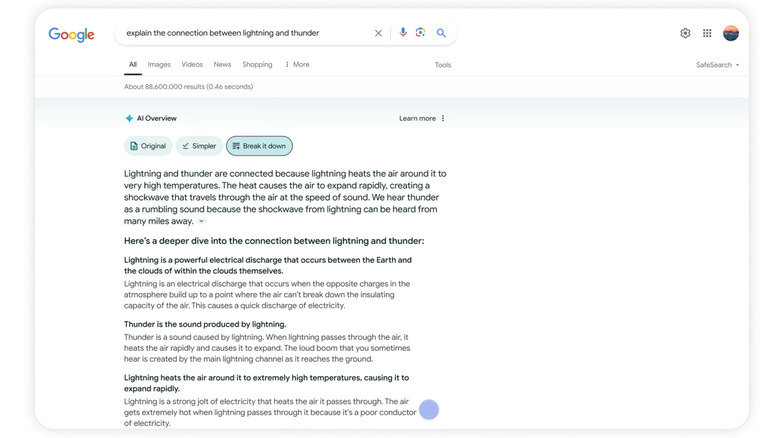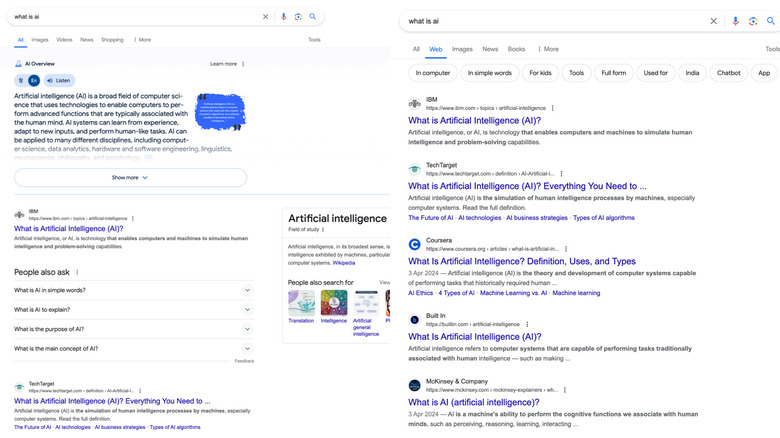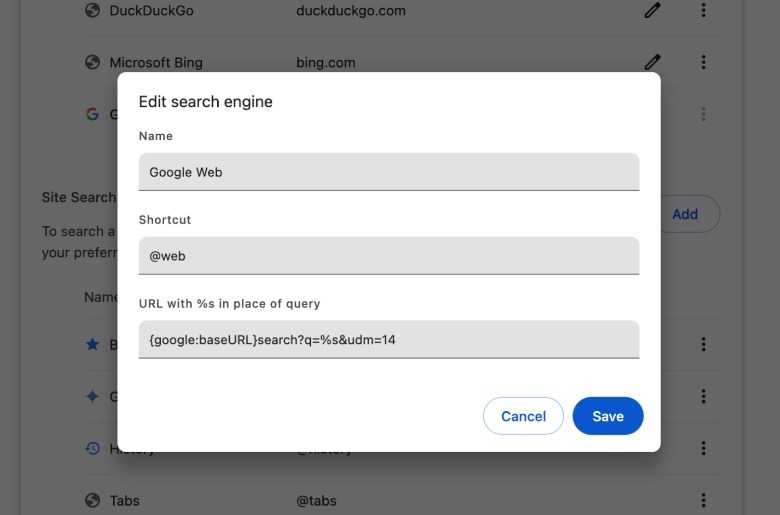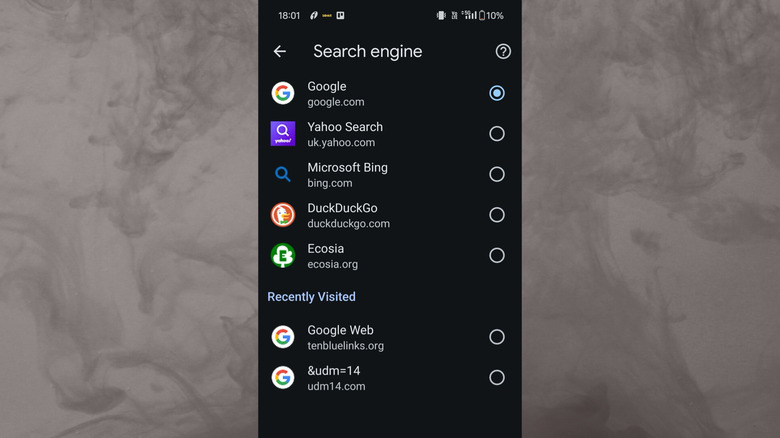How To Get Google's Old-Style Search Results (Before AI Ruined Everything)
At the I/O 2024 developers conference, Google detailed AI Overviews, a new search feature that essentially presents a summarized version of your query. So, if you search something like "the first NASA mission to reach Saturn," it will present a few paragraphs of information on the Pioneer 11 mission, instead of showing the usual links that take users to a website with credible (or perhaps not credible) information.
The objective of saving users some hassle makes sense, but the execution has been anything but. For example, these AI summaries have been suggesting users to put glue in their pizza, advising them to eat rocks, telling users that a dog has played in the national hockey league, and more. In some cases, the information has been harmful or even incendiary from a socio-political perspective.
In the span of merely a few days, Google has faced a barrage of critical coverage while users have been clamoring for the old Google Search experience. Unfortunately, you can't turn it off or get rid of AI overviews on any platform. At least, not officially. Thankfully, there's a hack to get the old version of search without the AI overviews appearing at top of the page.
The UDM 14 solution
AI overviews are being seen as the future of search by Google, but the company is also aware that users would need the good 'ole search experience for the time being. To that end, the company has added a new "Web" option at the top of the search results page, the bar where you find other options such as Images, News, Shopping, and more. But there's a proxy to always kick off your internet starch in the "Web" mode instead of landing on a page and then toggling to this tab.
That proxy is essentially a URL snippet called "&udm=14" that directs your search queries straight to "web" mode. All you need to do is visit the dedicated proxy URL at udm14.com in your browser. Anything that you look up from the search field of this proxy page will give you the classic Google Search view with 10 blue URL links to the websites where you will find answers to your query. You won't even see the knowledge panel on the side, and no extra metadata or information on the links.
Think of it as Google Search in an entirely practical format. Or, you can just bake it at the settings level for Chrome on Windows and macOS by following these steps:
1. In Chrome, follow these steps: Settings > Search Engine > Manage Search Engines. Alternatively, you can copy-paste this shortcut in the address bar: chrome://settings/searchEngines
2. Find the Site Search section and click on the "add" button. Next, fill these details for each filed:
Search Engine: Google Web
Shortcut: @web
URL: {google:baseURL}search?q=%s&udm=14
3. Restart the Chrome browser, and you're good to go.
Attempting the AI-free future on mobile
If you have an Android or iOS phone in your hands, there's a default option available that's similar to "udm14," which will provide you the old Google Search experience without any of the unnecessary AI overview jargon. Follow these steps:
1. Open Chrome browser on your phone.
2. Go to tenbluelinks.org
3. Open a new tab and search for anything.
4. Tab the three-dot menu. On iOS, it's in the bottom right corner. For Android, look in the top-right corner.
5. On the menu page, tap on Settings and then select "search engine."
6. On the search engine page, tap "Google Web" under the "Recently visited" category.
Do keep in mind that when Google first introduced AI overviews as an experimental feature, it was a part of the Google Search Labs set. If you visit the Search Labs dashboard by tapping on the flask (or beaker) icon in the mobile web browser, you will find a dedicated toggle for AI overviews.
Now, here's the frustrating part. Even if you disable it, Google will still show the AI overviews, because that's a standard policy now. That's what frustrated users are being told on the Google Search Help forum, as well. The only recourse is to tell Google as to why you don't want AI overviews as feedback.