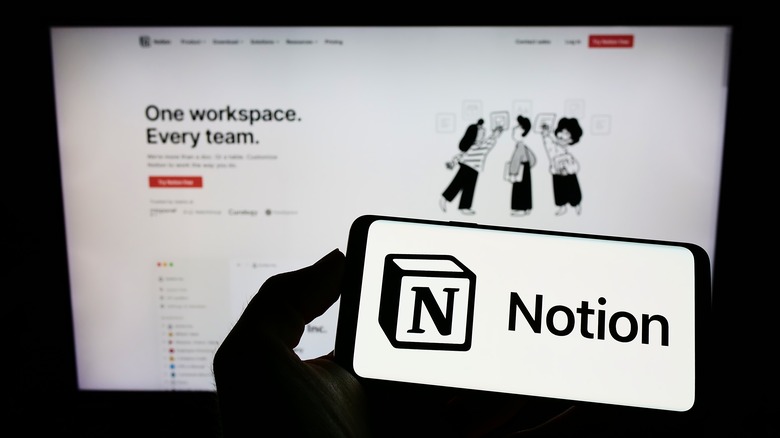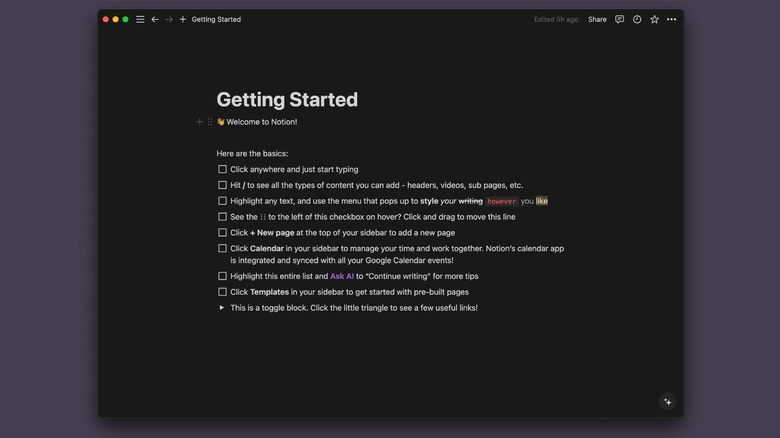A Beginner's Guide To Using Notion (And Why You Should Learn)
If you discovered Notion from an aesthetically pleasing video you watched on TikTok, there's a high chance you'll download it with high expectations, just to spend hours trying to figure out how to use it, and eventually lose your mind. Once you reach that stage, you'll likely be tempted to delete the application entirely.
Despite the overwhelmingly long list of useful features that makes the application as powerful as it is, that's also what causes some to run away from Notion. Whether you're a student who plans on using Notion to keep track of all your assignments or simply want to explore the application's capabilities, we'll guide you through it all. To begin, create an account on Notion by heading to notion.so. While you can continue to use Notion on your web browser, it also has a dedicated app for Windows and Mac (only devices powered with Apple silicon chips). You can also download Notion on your Android or iOS device.
Why should you learn how to use Notion
If you have a hectic schedule and are living a parallel life with different needs to attend to, using a single application to organize your life is much better. This is where Notion comes into play. Notion is an all-in-one organization tool you can use to manage various sectors of your life.
Whether you're a full-time student working part-time, a full-time corporate employee or a stay-at-home mom, you can still use Notion. However, despite its easy-to-use interface, the app can be daunting to explore. Therefore, it's a good idea to learn the basics before you dive in completely.
One of the best parts about using Notion to manage your daily tasks is the flexibility it offers. If you're not in the mood to build your entire workspace from scratch, there are tens of thousands of ready-made free Notion templates available. From templates that'll help you track out your intense workout sessions to templates specifically for students, finding a template that fits your needs is usually not difficult.
Setting up your Notion
To ensure a personalized experience, as soon as you've signed up, you'll be asked how you'd like to use Notion — for your team, personal use, or school. You'll now be asked "What's on your mind?" and can choose from different options like To-do list, Personal finance, Habit tracking, etc.
Once you choose, you should see a "Getting Started" Notion page on your screen. To ensure you can customize your Notion workspace to your liking, we recommend starting with a clean slate. So, once you've read through the page, click the ellipses icon at the top-right corner of the screen, and select Delete from the dropdown menu.
It's now time to create a new Notion page. If you're using Notion on your iOS or Android device, tap the plus (+) icon at the bottom of the screen. If you're using Notion's desktop app, simply press and hold Ctrl + N (Windows) or Cmd + N (macOS). Otherwise, simply click the Add a page button under the Private header on the sidebar on the left of the screen.
Customize your first Notion page
Once you've created your first page, it's time to customize it and give it your personal touch. Begin by replacing the "Untitled" text on the blank page with a title of your choice. Now, hover over the top of the page and click the Add icon button. You can now choose from hundreds of emojis and icons offered by Notion. If you're unable to find something that fits the vibe you're going for, you can also upload or link to a photo that you'd like to use instead. For best results, Notion recommends sticking to a 280 x 280-pixel photo.
You can now take it one step further, and add a cover photo to your Notion page. To do so, hover over the top of your page again and click Add cover. Now, click Change cover at the top-right corner. You can either upload your own cover photo, or choose one from Notion's gallery.
You can now start typing your heart out in your Notion page. To style the text, all you need to do is select the text and a toolbar with various formatting options like bold, italics, underline, etc will appear. It's a good idea to familiarize yourself with the different types of content blocks that Notion offers. To explore them, type "/", and a drop-down menu should appear.
Other than writing plain text, you can choose to add a page within a page, add a to-do list, structure your page into headings (Heading 1, Heading 2, and Heading 3), add a bulleted or numbered list, etc. While there are more content blocks available, the ones we've mentioned are enough to get you started and are the most commonly used ones.