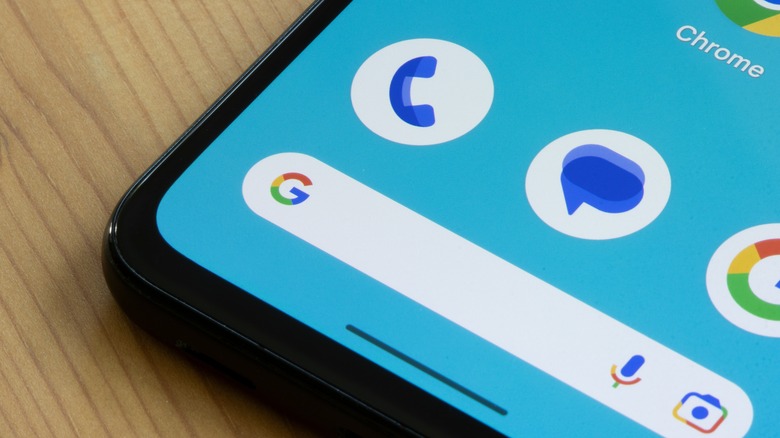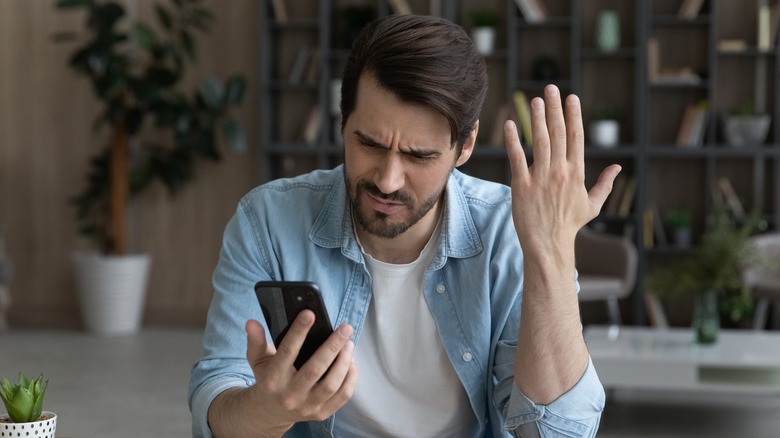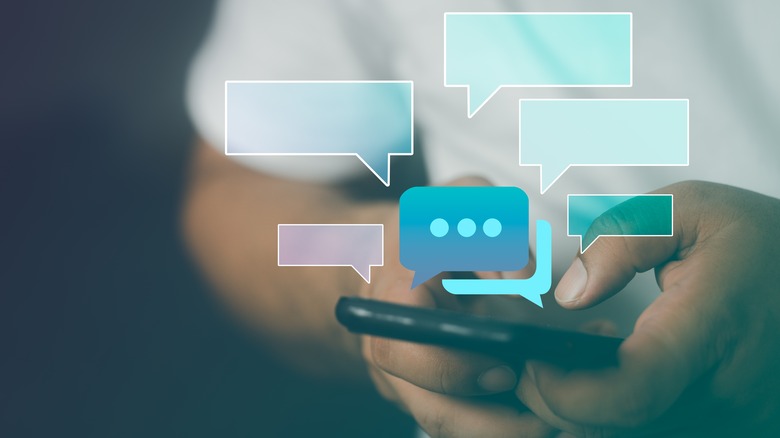Why You Can't Send Text Messages On Your Android Phone (And Possible Fixes To Try)
Given all of the bells and whistles that come with smartphones like the Samsung Galaxy S24 Ultra, it's easy to forget that, at their core, these devices are designed for communication. As people have moved away from voice calls, text messages have become one of the most important ways people use their phones to communicate. So, when text messaging goes wrong, saying it's annoying would probably be an understatement. If you're using your phone for work, you won't be able to respond to messages from your colleagues, or you might have to interrupt them by calling. If it's your personal phone, that meme you know will have your group chat laughing out loud might not go through, and you'll be left unable to share it.
Unfortunately, if you own an Android phone, you may have firsthand experience with your phone being unable to send a text message. From using an outdated version of the Google Messages app to software glitches, there are quite a few things that could be preventing you from sending text messages. Once you figure out what's going on, you can usually resolve the issue in a few quick steps.
Common reasons your text messages won't send
When you're having problems sending text messages on your Android phone, there's often a simple explanation for what's going wrong. An outdated Google Messages App, SIM card issues, or unknowingly having another app set as your default messaging app are some of the most common problems. Before moving on to more complicated fixes, check to see if one of these things is keeping you from sending messages.
An outdated Google Messages app can cause compatibility issues that prevent you from sending text messages. You can solve this problem by updating to the latest version of the app in the Google Play Store.
- Open Google Play Store.
- Search for Google Messages.
- Tap update to install the latest version of the app.
SIM cards can also cause problems when it comes time to send a text message. You'll have this problem if you haven't inserted it correctly or if your phone doesn't recognize it for some reason because the SIM card won't be able to connect to the cellular network to send and receive messages. You can solve this problem by making sure your SIM card is inserted correctly and restarting your phone.
- Turn off your phone.
- Remove the SIM card.
- Reinsert the SIM card and make sure it's aligned correctly.
- Turn your phone back on.
If this doesn't work, there are a few other things you can do to troubleshoot your SIM card not working. Another common reason for not being able to send text messages is having the wrong apps set as your default messaging app. If you run into this issue, setting Google Messages as your default messaging app should solve the problem.
- Open Settings.
- Tap Apps.
- Select Default apps.
- Tap SMS app.
- Select Google Messages.
How to solve network and carrier Issues
Suppose your carrier is experiencing network problems, or you're in an area with weak network coverage, including buildings with thick walls or remote locations. Your phone might not be able to maintain a reliable connection, making it impossible for you to send or receive messages. In these situations, the best solution is moving to an area with better reception and toggling airport mode on and off to reset the network connection. If you suspect the problem is with your carrier's network, you can usually check the status on its webpage or with Downdetector or another third-party service.
Accidentally leaving your phone in airplane mode can also stop you from sending messages. That's because airplane mode disables all wireless communication on your device, including cellular, WiFi, and Bluetooth. Turning off airplane mode will solve this issue.
- Swipe down from the top of the screen to open the Quick Settings menu.
- Look for the airplane icon.
- If the airplane icon is highlighted, tap it to disable airplane mode.
Another problem may be that your carrier simply doesn't support SMS, MMS, or RCS messaging. You should contact your mobile carrier's customer service to confirm your plan supports them. You may also be able to find this information online or using your carrier's mobile app. If you don't have an unlimited texting plan, you should also check to see if you have enough data left to send messages.
Contacts and Messaging Issues
If your messages aren't being sent to the intended recipient, you should confirm you haven't blocked them. You may have blocked the person accidentally, and that's why it's important to double-check. If you've blocked a contact, you won't be able to send them messages, and they won't be able to send them to you. Unblocking the contact will allow you to start sending messages again.
- Open Google Messages.
- Tap your profile picture or avatar in the right-hand corner of the screen.
- Tap Spam & Blocked
- Find the contact you want to unblock and remove them from the list.
If you're trying to text someone and their phone number is wrong or missing the country code, your message won't go through. Check with the person you're trying to get in touch with to make sure the information you have is correct, and if it isn't, change it in the Contacts app and save the changes.
People often have trouble sending texts using the Multimedia Messaging Service (MMS). Data connection issues are a common reason MMS messages fail to go through. You can usually fix this issue by making sure your mobile data is turned on and resetting APN settings to their default.
Follow these steps to confirm your mobile data is turned on:
- Open settings.
- Tap Network & Internet.
- Tap SIMs.
- Scroll down and confirm mobile data is on.
Follow these steps to reset APN settings to default.
- Open Settings.
- Tap Network & Internet.
- Tap SIMs and then select your carrier.
- Scroll down and tap Access Point Names
- Tap the three dots in the upper right-hand corner of the screen.
- Select Reset to default.