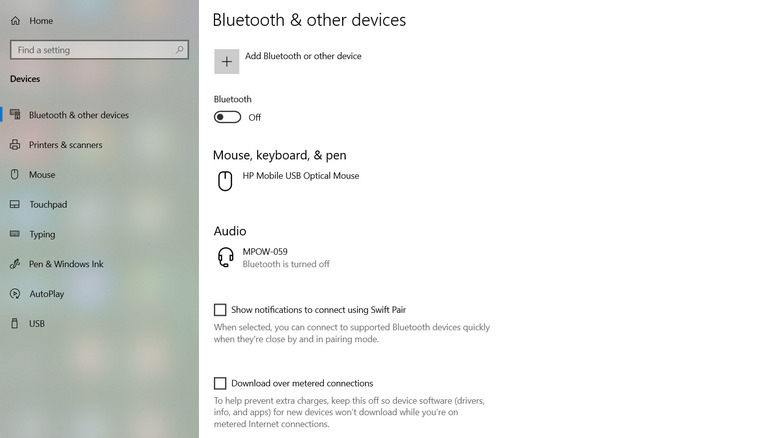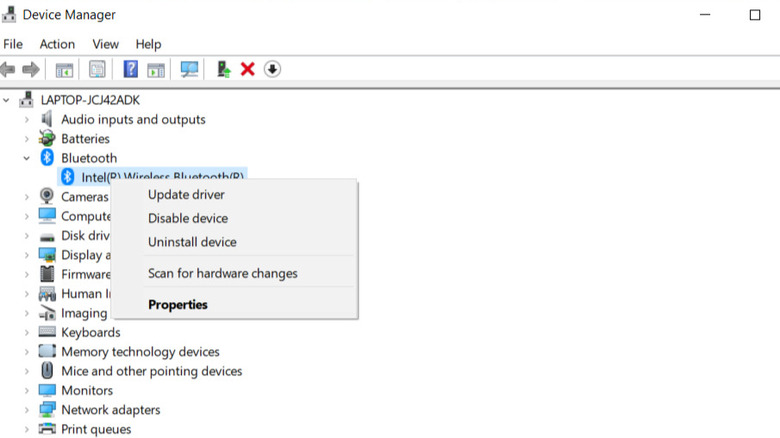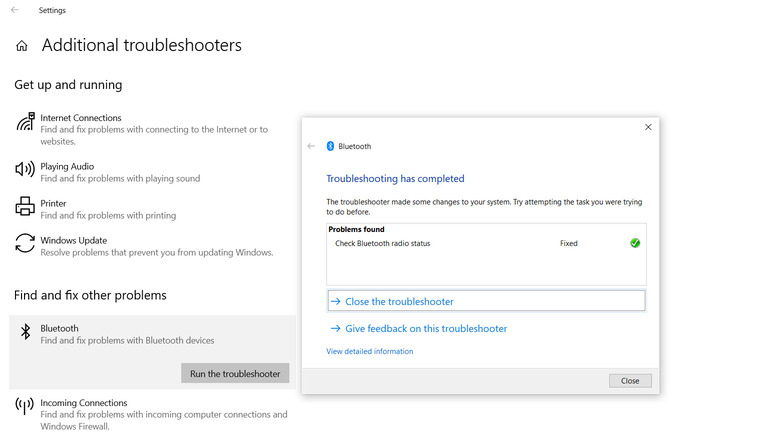Why Your Windows PC Or Laptop Can't Find Bluetooth Devices, And How To Troubleshoot
It's a frustrating scenario: You try to connect a Bluetooth device to your Windows PC or Laptop, but it doesn't show up. Whether you're trying to connect a wireless mouse to get some work done on the go or headphones to listen to your favorite tunes, if your computer can't find these devices, you'll be unable to use them. You might run into these problems for a number of reasons, but it usually comes down to a mix of software and hardware issues.
Having more than one Bluetooth device connected to your laptop or PC could cause a conflict, leaving the system unable to recognize one or all of your devices. If your drivers are missing or are out of date, that can cause problems too. On the hardware side of things, there might be a problem with the Bluetooth adapter on your computer or the device that's causing the issue. The good news is that in most cases, your laptop or PC not being able to find your Bluetooth device is a temporary problem that can be solved quickly.
Bluetooth is disabled
Before you get deep into the weeds of troubleshooting, you should check a few simple things to see if they can resolve the problem. While it may seem obvious, you should double-check to confirm that Bluetooth is turned on on your laptop or PC.
Follow these steps to check the Bluetooth status on your laptop or PC:
- Click on the Windows logo key to open the Start menu.
- Go to Settings.
- In Settings, click on Devices.
- If Bluetooth is set to Off, toggle it to the On position.
You can also check the Bluetooth status of your laptop or PC by clicking on the Windows Action Center in the lower right-hand corner of the computer screen or by pressing Windows + A. If the Bluetooth icon is highlighted, that means your computer's Bluetooth is turned on; if it's not, you can turn it on by clicking on the icon.
If Bluetooth is enabled on your computer and you're still having problems, you can try restarting Bluetooth Service to see if that resolves the issue.
- Press Windows + R to open the run dialogue box, type services.msc, and press enter.
- Scroll down and right-click on Bluetooth Support Service.
- Select Restart if the service is running or Start if it's stopped.
- Under Properties, select Automatic so that the service will start with Windows.
If your computer still can't find your device, make sure you don't have Airplane Mode enabled by clicking on the Network icon in the taskbar; if it's on, toggle it off.
Outdated or missing drivers
If your laptop or PC isn't finding your Bluetooth devices, a faulty, outdated, or missing driver could be the reason. That's because drivers are the software components that make it possible for the Windows operating system to communicate with the Bluetooth hardware. When they're not working properly, you might experience poor audio quality, frequent disconnections, or your computer not finding your Bluetooth device at all. Updating or reinstalling drivers can often solve these problems.
Follow these steps to update Bluetooth Drivers:
- Right-click on the Start button and select Device Manager.
- Double-click on the Bluetooth icon to expand it.
- Right-click on the Bluetooth adapter and select Update driver.
- Click Search automatically for drivers to check to see if your drivers need to be updated.
- Follow the steps to update your drivers, then restart your computer.
If your computer's drivers don't need to be updated, you might be able to resolve the problem by reinstalling the Bluetooth drivers.
- Right-click on the Start button and select Device Manager.
- Double-click on the Bluetooth icon to expand it.
- Right-click on the Bluetooth adapter and select Uninstall Device.
- A dialogue box will appear, asking you to confirm you want to uninstall the device.
- Click the box next to the statement: "Delete the driver software for this device," then click Uninstall.
- Go to the Start menu and shut down your computer.
- Wait a few seconds, and then turn your computer back on.
- Windows will try to reinstall the driver.
If you're still having problems after going through these steps, you should check the website of the manufacturer of your Bluetooth device for additional help. You'll find product-specific information and troubleshooting tips that might help you resolve the issue.
Hardware issues
Sometimes, hardware issues are the reason your laptop or PC can't find your Bluetooth devices. When this happens, the problem is likely to be faulty hardware components, compatibility issues, or incorrect configurations. If this step resolves your issue, you'll be ready to move on to things like optimizing your Bluetooth headphones for the best audio quality and using your wireless keyboard to complete work assignments.
The first thing you should do to check for hardware issues is check to see if your Bluetooth device is compatible with your computer. Unless you have an older device that doesn't support the newer Bluetooth profiles Windows uses, this shouldn't be a problem. If the Bluetooth device you're using is compatible with Windows, you can try updating or reinstalling your computer's Bluetooth drivers, as explained above. If you've gone through all of those steps and Windows is still having trouble finding your device, try running the Bluetooth Troubleshooter.
Follow these steps to run the Bluetooth Troubleshooter:
- Go to the Start menu and open Settings.
- Click Update & Security.
- Click Troubleshoot and then select Additional Troubleshooters.
- Click Bluetooth under the Find and fix other problems header.
- Click Run the troubleshooter.
When Windows has finished running the Bluetooth troubleshooter, a dialogue box will appear, letting you know if changes were made and what problems were found. Close the dialogue box and try to connect your Bluetooth device again.