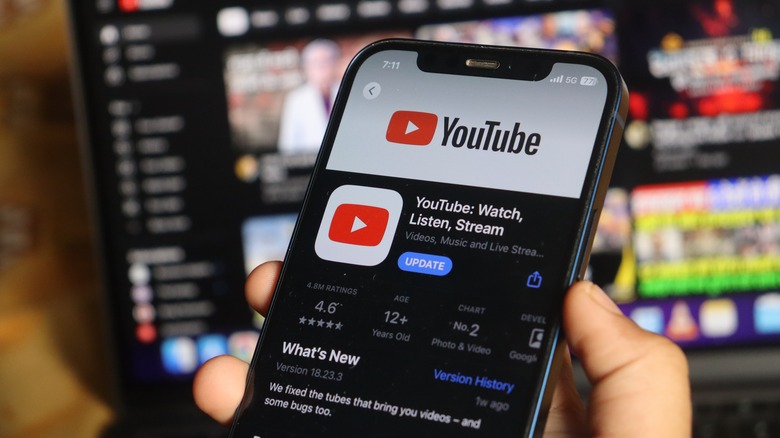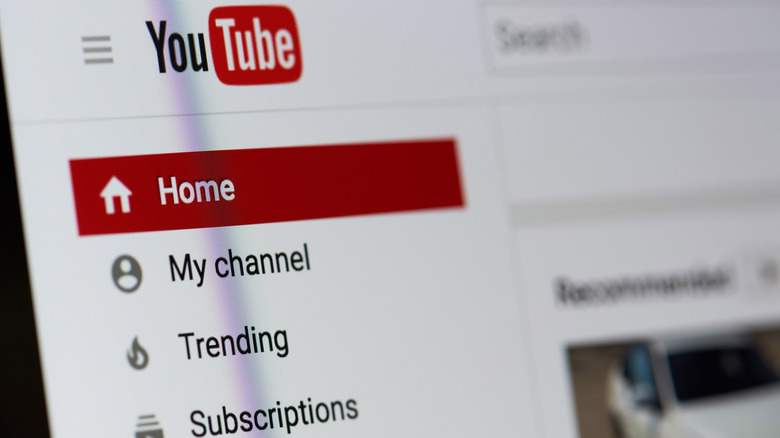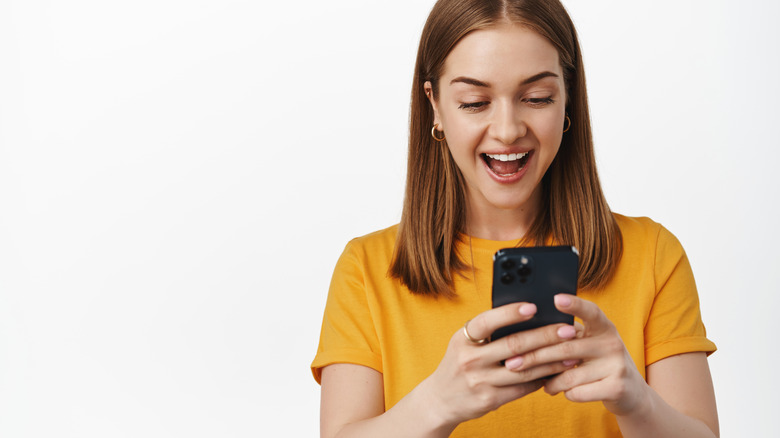12 YouTube Features You'll Kick Yourself For Not Using
YouTube has made a lot of questionable choices in the past when it comes to adding (or removing) features. Who can forget the infamous decision to scrap the dislike button out of fear it would be used for harassment, making it harder for users to skip genuinely problematic videos with a high dislike-to-like ratio. Or the epically broken automatic copyright removal system that was so bad some opportunists made millions off fraudulent claims. Or even recently, with YouTube's aggressive crackdown on ad blockers that forced ad block users to surrender or pay for Premium. The list goes on.
While we could keep going with the list of YouTube controversies, it still remains the world's largest user video content site for good reason. It has matured and grown from the cutesy video sharing app Google acquired into a robust, feature-rich platform.
No one makes watching videos as easy as YouTube, but it's still worth taking the time to learn about all the lesser-known features that aren't advertised on the front page. Some are helpful timesavers, some are game changers that will make you wish you'd heard of them sooner. Here are 12 YouTube features that will make you wonder what you were doing all this time without them.
Hum to search
It's easy to forget that some of the tech we have now would seem like sci-fi to someone only 20 years ago. Take Google Assistant's Hum to Search feature. You can hum, sing, whistle, mumble the lyrics, or hold your phone up to the radio to let the app identify a song you're unable to name. It's truly a godsend if you've got an earworm that's been stuck in your head all week. Though a nice feature, it was perhaps one or two taps too far away if you listened to all your music on YouTube. Now, you can use hum to search directly from YouTube's mobile app.
This feature was initially only available to a small number of Android users and has slowly rolled out to YouTube Music and iOS. Rather than hitting the microphone icon, tap the one next to it that looks like a music soundwave before you start humming. We hope Google takes a page out of Shazam's book to automatically create a playlist of your previous finds. That way, you don't find out what the song is only to forget the name and have to go through the same irritating process again later.
Press and hold to fast forward
YouTube doesn't have a fast forward or rewind button, something that sounds kind of weird when you say it out loud.
Double-tapping the edges of the screen or hitting the left and right arrow keys lets you seek forward and back by ten and five seconds respectively, but the only way to "fast forward" is to bump up the video's Playback Speed by 1.25x, 1.5x, and 2x. You can also drop it as low as 0.25 if you want to watch a nightmare acid-trip version of the same video. Not a perfect solution by any means since you have to dig into the Settings gear icon to enable and disable both. The keyboard shortcuts > and
Pause your watch history (or go incognito)
Your personal YouTube algorithm is great at showing you whatever it is you want to see — but it can be tricked. Say a friend comes over and their kid is watching "Baby Shark" on your smart TV while the two of you catch up. Congrats, "Peppa Pig" and "CoComelon" are going to start popping up in your recommendations until the algorithm realizes your brief fandom was a fluke.
If you want YouTube to stop learning from the videos you watch, for whatever reason, one solution is to disable watch history. Go to your profile picture then Settings then Privacy & Location and find the option to Pause Watch History. Not only will YouTube not keep track of the videos you watch, but they won't be used to finetune your YouTube video recommendations," i.e., influence your algorithm.
Admittedly, this solution does take an annoying number of clicks to enable and disable if you only need it temporarily. Incognito mode does the same thing in less time. On mobile, tap your profile pic and find "Turn on incognito mode." Done. Videos won't influence your recommendations, effectively the same as pausing watch history. When you're done, do make sure to head back to the profile menu and switch it off. Neglecting to could result in videos you watched already popping up again in your feed.
Share a video from a specific moment
Imagine a friend of yours tells you they've never seen the classic Leeroy Jenkins video — the one where an AFK World of Warcraft player misses his team's battle planning and then runs into a dungeon full of monsters Rambo-style, shouting his name at the top of his lungs. This is obviously a travesty, as it's a must-watch piece of internet culture.
The only issue is that there's about a minute and a half of boring dialogue before the pivotal moment. Thankfully, that's an easy fix. Hit the share button and then use the Start at option to share the video from a specific timestamp of your choosing. By default, it shows the timestamp of where you are currently at. The link you sent to your friend automatically starts the video from your timestamp rather than the beginning.
Better yet, you can create a YouTube Clip that shows Leeroy's battle cry and nothing else. Clips can be between 5 to 60 seconds long. While watching a particular video on mobile, open the Menu and find Clip. There's a dedicated button for it below the video on desktop, which you can find by hitting the three dots menu button. From there, create a title for the clip, select the exact beginning and ending, and then share it via social media, a link, or email. YouTube will keep the clip for you in your Library in case you want to share it again. Keep in mind that the creators of any given YouTube video can prevent you from making clips at their own discretion.
View a video's entire transcript
YouTube's automatic captioning is surprisingly good, good enough to accurately sub the vast majority of a video. It's useful whether you're watching on silent or just prefer subtitles as a matter of course, especially since most YouTubers don't caption their own videos. So what should you do if you want to see the entire script to jump to a specific location or to skim through the video via text rather than seeking aimlessly? The captions transcript is your answer.
In the video description, scroll down until you see Show transcript. Clicking it shows all the dialogue broken up into bite-sized timestamp chunks that you can scroll through without watching the whole thing. Clicking on a particular line will take you right to that moment in the video. You can use Ctrl or Cmd+F as you usually might if you want to locate a particular word. You can also highlight and copy the entire script — timestamps included, for better of for worse — to save it to a note or document if you need to.
The only downside here is that the captions transcript is really only designed for skimming a video, not substituting the real thing. At the time of writing, there's no option to read the captions as a block of text or export it to another format.
Control video playback entirely from your keyboard
YouTube's most basic keyboard shortcuts are fairly well-known — spacebar to pause and play, left and right to seek, up and down to change the volume, etc. Still, we highly recommend digging into YouTube's keyboard shortcuts and learning at least a handful more.
You can do practically anything without your hands leaving the keyboard for the mouse. Some keyboard shortcuts are more reliable than the ones you're used to. Spacebar usually pauses and plays the video, but sometimes it doesn't work if you click on something else. Instead, use the trusty k key to play/pause every time. If you want to jump straight to the search bar, then use /. Meanwhile, F enables full screen, and c enables captions. I opens the mini player.
Some of the shortcuts take getting used to but serve as something approaching a hack once you master them. For example, the number keys 0-9 allow you to jump to that exact percentage of the video's duration. So if you hit the 9 key, you'll jump 90% of the way into the video, wherever that may be. Use , and . when paused to move frame by frame (rather than seeking 5 seconds at a time) to precisely seek to a specific point in a video; highly useful, combined with the share or clip feature, to start a video exactly where you want it to begin.
Listen to YouTube in the background without Premium
Anyone can watch YouTube in the background for free on desktop, but not when using the locked-down mobile app. This is issue only gets worse if you're an iOS user living outside of Europe who can't enjoy Android's third-party YouTube alternatives like NewPipe. Premium is the only way to watch a YouTube video on the official mobile app with the screen off, unless you use this workaround for both Android and iPhone.
Skip the official YouTube app and open up a browser instead. Any browser should work. For iPhone users who use Safari, navigate to your video of choice. Hit the button with the aA next to the URL and find the option to Request Desktop Website. Play the video. YouTube will beg you to use the app instead, but you can safely ignore its pleas and wait for the ads to play.
Once the video itself is playing, you can lock your device. The audio will pause, but don't be alarmed. Press play via the iPhone's playback controls on the lock screen. Congrats, you can now enjoy an audio version of any video you like without leaving the screen on. The same thing works on Android with a browser like Chrome. Enable desktop mode, play the video, then use Android's media playback controls from your lock screen. Just know it's likely YouTube will patch this in its crusade to convert all of us freeloaders to Premium — that, and this workaround will eat extra battery life.
Pinch to zoom
Back in 2022, the highly controversial Andrew Tate was arrested in Romania. Rumors started to spread that authorities had caught him through clever and unconventional means: in a video he posted, they spotted the logo on the pizza box he was eating from and used it to triangulate his real-life location. This turned out to be unsubstantiated according to Reuters, but it was an interesting story nonetheless. A reminder that YouTubers (and anyone who posts anything online, really) should be very, very careful what they show on camera. Any internet sleuth who knows about pinch to zoom will be able to find hidden background details with ease.
On mobile, place two fingers on the screen and pinch to control the zoom level. YouTube will then play the video at the new zoomed-in resolution. Spread two fingers to zoom back out. That's all there is to it. It works a lot like the Photos app on Android and iPhone — you'll get a blurry, lower-resolution version of the video, but you'll have no trouble pixel-peeping whatever it was you were looking for.
Set break reminders
YouTube's success probably lies in how its algorithm sends you down a rabbit hole of back-to-back videos. Every one of us is guilty at some point of being down the rabbit hole so long half the day went by without our knowledge. Great fun, don't get us wrong, but research suggests (unsurprisingly) that the longer you spend, the more anxious and lonely you'll get. So if you're concerned about how much time you spend on YouTube, the built-in break reminder feature will help.
From your profile picture, go to Settings , then find General, and finally hit Remind me to take a break. After toggling it on, set a reminder frequency. Now, YouTube will alert you when it's time to step away and touch some grass. The reminder places itself front and center on the video, forcing you to physically dismiss it, rather than an unhelpful notification that fades away on its own.
What's great is that the reminder resets whenever you close the app or leave a video paused longer than half an hour, making it an excellent tool to kick a bad habit. The only time it doesn't work is when casting to your TV or watching videos that you've downloaded offline in Premium.
Turn on stable volume
Complaints have gone up in recent years about the painful difference between quiet and loud sounds in movies. One second, you're maxing the volume to hear whispered dialogue, and the next, there's an explosion that blows out your eardrums. Unless you have some really amazing speakers, it's a problem that won't go away anytime soon. Most televisions have provided a solution in the form of quiet mode, but such a feature is rare on other devices. YouTube, perhaps realizing that many of its content creators might not do the best job mastering their own videos, spares you a bout of tinnitus with the stable volume feature.
Stable volume should be enabled on your mobile device by default already. You may have noticed sometime around mid-2023 your videos had more consistent sound levels; that's when YouTube started rolling out the feature. To verify that it's on, go to your profile pic, then General and find Stable volume. Or, do so from the Settings gear icon in your current video. If you have a quality speaker setup or a decent pair of cans (and the YouTuber you're watching mixed the audio well) then we recommend disabling it via the same setting above. The audio quality will likely sound a bit better with full dynamic range.
Lock your screen while watching
Parents know how easy it is for their little ones (before the age they inevitably master mobile devices) to mess up a video they're watching when they're playing with the screen — or worse, mess up your video. Even if the kids aren't there, it's annoying to be watching in bed only for an accidental touch to lose your place. Lock screen is a helpful and quick way to disable touch until further notice.
You'll have to open the Settings gear and then enable the Lock Screen option. Like that, your curious toddler can grab your phone all they want and the video will play uninterrupted. To unlock, touch the screen and select the Tap to unlock option. Just be aware that the screen will temporarily unlock any time an ad plays — YouTube wouldn't dare miss the chance for you to click on an ad. The only downside is that unlocking is a bit too easy, as Tap to unlock is a big button that pops up at the bottom of the screen which may lead to accidental unlocking.
Avoid losing your place while seeking
Online videos are getting long these days, especially when some YouTubers have started to bloat them unnecessarily in order to game the algorithm. To get to the good stuff in a video, your best bet is to use YouTube's most-watched recommendation, skip through chapter by chapter, or just drag along the red bar until you find a frame that looks promising. Not an issue, until you lose your place while searching ahead. Then you have to start the process all over again to pick up where you left off. Thankfully, YouTube's release to cancel a seek feature is a game-changer if keep accidentally losing your spot — or just want to check ahead really quickly.
Start by seeking ahead to a different point in the video. To jump back to your previous position, hold down on that red dot – known as the scrubber – and drag back to the general area of where you were watching prior. When you feel a haptic response, you can release the scrubber and the video should snap back to the original position. It's that easy. Sadly, a similar feature isn't yet available for desktop.