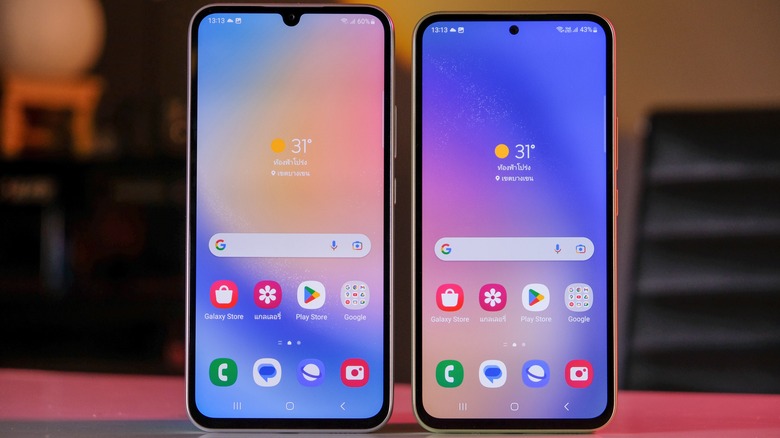Common Problems Samsung Galaxy A54 5G Users Experience (And How To Fix Them)
Samsung's Galaxy A54 5G is a solid midrange device belonging to the company's more affordable A series. For those who can't afford the premium S series lineup, the Samsung Galaxy A54 boasts some flagship specs, making it one of the best affordable Android phones to look out for in 2024. However, no phone is built to be perfect, and many users have picked up some concerns.
Besides offering 5G connectivity, the Galaxy A54 5G has a lot on offer that makes it worth its price. The phone features a screen resolution of 2,340 by 1,080 pixels and can reach up to 1,000 nits in brightness. But what makes the A54's display most stand out is its refresh rate of 120Hz, so you can get ultra-smooth scrolling. Performance is also optimized with the help of Samsung's Exynos 1380 octa-core processor, offering an upgrade from the Galaxy A53's Exynos 1280 chipset.
Despite its impressive specs, some users have experienced common issues with the Galaxy A54 5G concerning performance and functionality. If you're facing issues and don't know what to do, help is on the way. Let's take a look at common problems with the Samsung Galaxy A54 5G and how to fix them.
Many users are facing connectivity issues
Many Samsung Galaxy A54 5G users have reported intermittent connectivity issues when using both Wi-Fi and cellular data. Some users have also been unable to make voice calls and receive text messages as a result of frequent network connectivity issues.
Before troubleshooting connectivity problems, it's important to check your Wi-Fi and cellular data in different locations. This ensures that the problem is caused by your device and not a faulty router or poor area coverage. If you are dealing with problems with your router, there are several ways to fix a faulty home Wi-Fi connection you can try instead.
Once you've tested the above, the next step you can try is resetting your mobile network and Wi-Fi settings. You can find these options by navigating to Settings > General management > Reset. This will restore all your network settings to their default states, which may be helpful if you've encountered connectivity issues after using your device for a while.
Some users are reporting quick battery drains
Another frequently reported issue with the A54 5G model is the battery life draining fast. It's worth noting that Samsung's A series doesn't guarantee the same performance and battery life as its premium S series. Nonetheless, there are still several fixes that can help extend the battery life if you're having issues.
One of the most common battery-draining effects on Samsung Galaxy devices is the Always-On Display. It's quite easy to see why, as keeping your smartphone screen on 24/7 isn't going to save battery life, even at its low brightness levels. You can disable Always-On Display by navigating to Lock Screen > Always-On Display from your A54's settings page.
Another fix to try is to manage sleeping apps on your Galaxy A54 5G device. If there are apps you rarely or never use, Samsung can put these apps to sleep to limit background usage. This is especially helpful for the surplus of pre-installed apps on Samsung Galaxy devices.
To choose what apps you'd like to put to sleep, go to Settings > Battery and device care > Battery, then tap Background usage limits. Here, you can manage Sleeping apps (that occasionally run in the background) or Deep Sleeping apps (that never run in the background). It's important to ensure you don't add essential apps to the Deep Sleeping setting as you won't receive any notifications.
Other users have reported issues after system updates
Many users have also reported issues following system updates involving the boot up process. Samsung isn't shy to admit the presence of booting issues after software updates, as the company openly states that "boot loops" can sometimes occur after installing an update. As the name implies, a boot loop refers to a device that repeatedly reboots without reaching the homepage.
While this may tempt some people to avoid updating their Galaxy A54 5G device, there are still many reasons why keeping your Android phone updated is important.
One solution to boot loops Samsung recommends is starting your device in Safe Mode. This fix is helpful in determining whether a third-party app is causing issues with your device. To boot your Samsung Galaxy A54 5G device in Safe Mode, follow the steps below:
-
Ensuring your phone is powered off, hold the power button until you see the Samsung logo appear.
-
Wait 2-4 seconds, then press and hold the volume down button with the logo still showing.
-
Keep holding the volume down button until you see the Safe Mode label appear in the bottom-left corner of your Galaxy A54 5G home screen. (This might take up to 45 seconds.)
What to do if your Samsung Galaxy A54 5G device won't power on
If the steps above aren't working, you can hard reset your phone via a factory reset. However, there are several things you should know before performing a factory reset, as doing so will wipe all phone data that isn't backed up to the cloud. Here's how to factory reset your Samsung Galaxy A54 5G device:
-
Hold the volume up and power button at the same time until the Samsung logo appears.
-
Wait until the Android Recovery screen appears, then use your volume keys to highlight the option that says "Wipe data/factory reset"
-
Press the power button to select the option above, then select the "Factory data reset" option to confirm your choice.
After following the steps above, you'll be taken to the setup instructions for your device, as shown when you first purchased the phone. You'll need to set up your Google account again, as this will be wiped when performing a factory reset. However, you can use Google's Services to back up your phone's data and prevent data loss.