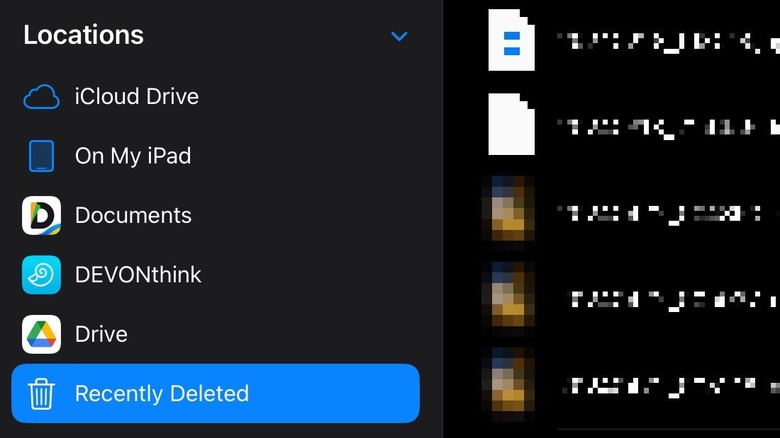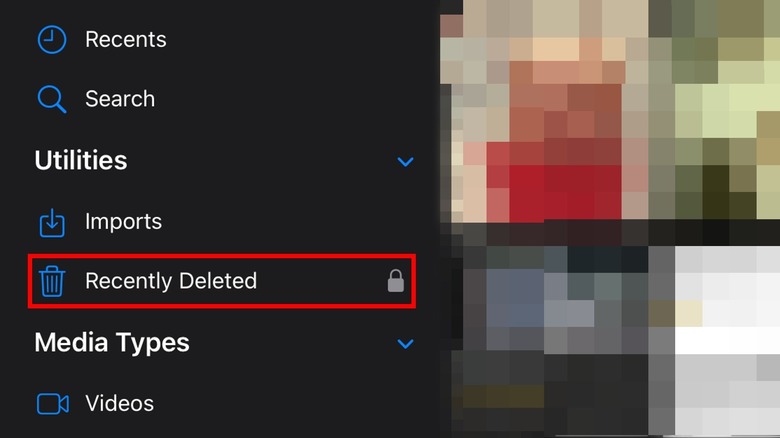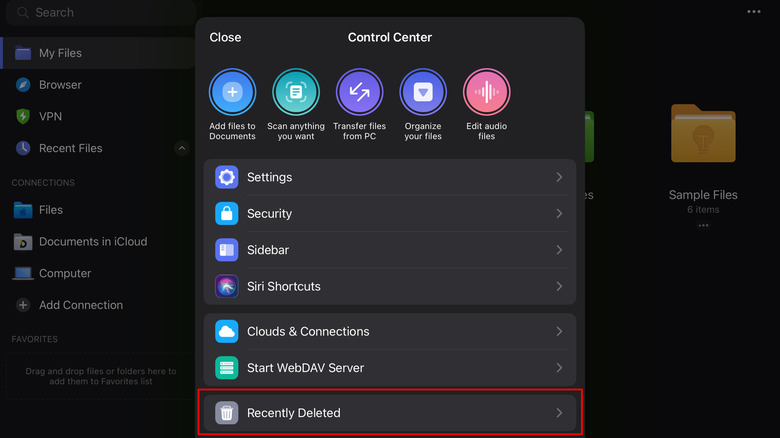How To Find Recently Deleted Files On iPhone Or iPad
Being designed to streamline and simplify the smartphone and tablet user interface has been a strength of iOS and iPadOS for some time. The thing is, that choice has sometimes resulted in the obfuscation of a few common tasks found on other mobile platforms and computers.
Deleting apps or photos may be a relatively simple process, but deleting other types of files on an iPhone requires a little more work — or even manually installing a third-party app. The same goes for recovering deleted items. Deleted apps can be redownloaded from the App Store as long as you're logged in with the same Apple ID that you used to install them in the first place, but what can you do about a document, text file, audio file, PDF, etc. that might have accidentally wound up in whatever qualifies as the Trash in iOS?
Fear not! Recovering something that was recently deleted from your iPhone or iPad is a relatively simple process. It's just a little less obvious than with other platforms, and you might need to install an extra app or two to help you out.
Finding deleted files in the Apple Files app
Apple's iOS platform doesn't make it easy to find most files that aren't photos or videos without a little help. The Files app is the official app built for that purpose, but you may need to manually download it before you go digging. You can download and install it from the App Store — be sure that it shows Apple as the seller. You may also need to unhide the app icon on your iPhone once it's downloaded. Here is how to find recently deleted files in the Files app on both iPhone and iPad:
iPhone
- Open the Files app and select the Browse tab at the bottom right.
- Tap the Locations menu option to expand it, then select Recently Deleted.
- Tap and hold on a single file and choose Recover to, well, recover it.
- Alternatively, tap the More menu (three-dot icon at the top right), choose Select, tap all the files you want to recover, and choose Recover at the bottom left.
- On iPad, open the Files app and tap the Show Sidebar button in the top-left corner.
- Find the Locations section in the sidebar on the left side of the screen, then tap Recently Deleted.
- Tap Select, then tap to select the files you want to hang onto and select Recover at the bottom.
- Alternatively, tap and hold a single file icon, then select Recover to save one file at a time.
Deleted files are stored for 30 days, after which they are permanently removed, and you won't be able to recover them. Additionally, if you choose to delete any files in the Recently Deleted section before the 30 days are up, they will be gone for good.
Finding deleted photos and videos in Photos app
Recovering deleted pictures or videos can be done through the default Photos app (which you should already have on your iPhone or iPad) and is a similar process — as long as it's been less than 30 days since you chose to delete them.
- On iPhone, open the Photos app and select the Albums tab at the bottom of the screen; on iPad expand the sidebar on the left.
- Scroll all the way down to the bottom of the page to the Utilities section.
- Tap the Recently Deleted menu option in the Utilities list.
- If prompted to enter your passcode, tap View Album, and then type in the passcode you use to unlock your device.
- All your deleted photos and videos will be listed chronologically in the order they were deleted — from oldest (at the top) to newest (at the bottom).
- Tap and hold a photo, then select Recover to return it to your photo library. Or tap on the photo to view it, then tap Recover in the bottom-right corner.
- To restore multiple photos or videos, tap the Select button in the top-right corner and then select all the items you want to save.
- Tap the More icon (...) in the bottom-right corner, then select Recover to return them to your photo album.
Recovered media will reappear in the spot it was originally saved to in the primary Recents album as well as in other albums it was added to before being deleted.
Using Documents by Readdle to find deleted files
Readdle's Documents app isn't just handy for saving YouTube videos to your iPhone (though it does help with that), it's also a useful file management app, kind of like an alternative to Files. Just as with Files and Photos, deleted items will be gone forever after 30 days. Also be aware that the Documents app will only let you recover files that were deleted using the Documents app — if you deleted something outside of the Documents app you won't be able to recover it using this method.
- Download and install the Documents: File Manager & Docs app to your iPhone or iPad. Make sure Readdle Technologies Limited is the seller.
- Open the Documents app and tap the Control Center icon (four dots) in the top-left corner (bottom-left corner on iPad), then select Recently Deleted from the pop-up menu.
- Tap the files and folders you want to restore to select them. Alternatively, you can tap Select All in the top-right corner to select all the files in the Recently Deleted folder.
- Select Put Back in the bottom-left corner (left sidebar on iPad) to recover them.
- You can also tap and hold one file, then drag it down to the bottom-left corner (left sidebar on iPad) to the Put Back icon (which is now a blue folder) to recover files to the main My Files section.
It's also possible to recover a file in Documents as soon as you delete it (if, for example, it was deleted by mistake). When a file is deleted in Documents, a pop-up will appear for five seconds, giving you the option to choose Put Back to undo the action.