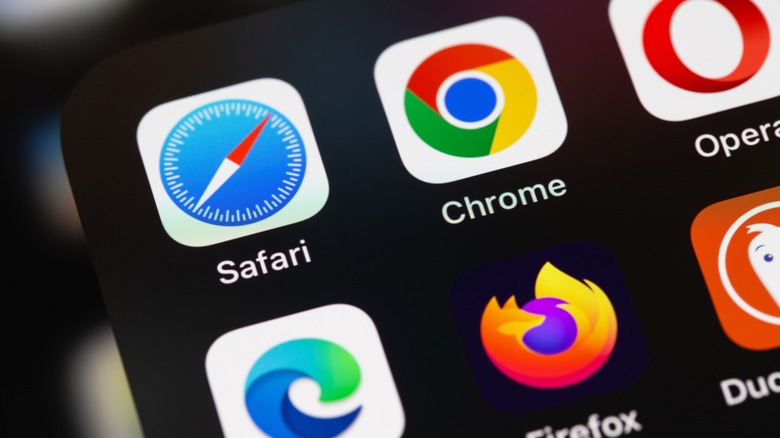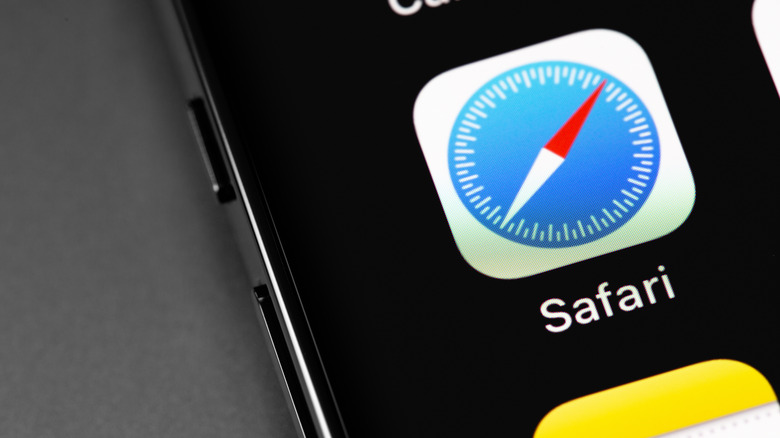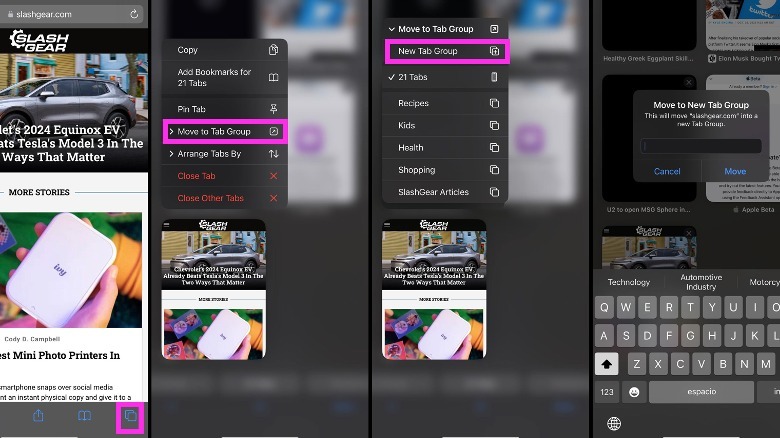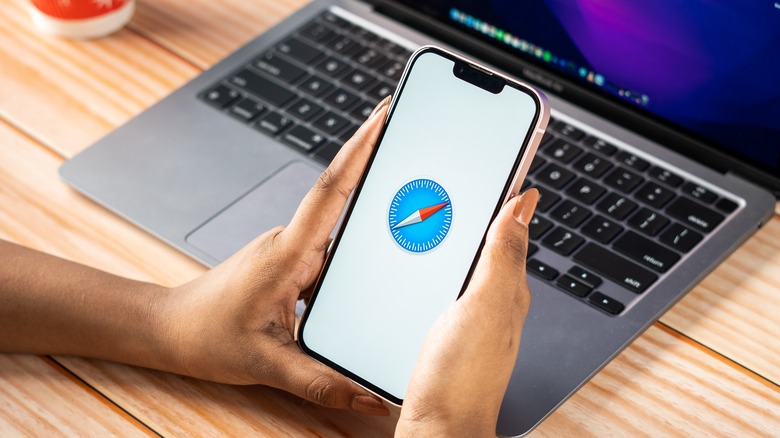The Little Known Safari Feature Even Google Chrome Can't Do On iPhone
With every new version of iOS comes a slew of useful upgrades that could change the way you do certain tasks on your iPhone. Most of these updates improve upon the functionality of Apple's slate of built-in apps. In the case of Safari, thanks to the latest version of iOS 17, iPhone's mobile browser now lets you create multiple profiles to keep work-related searches separate from your personal ones. It's also more responsive and does a better job of providing more applicable suggestions that match your original query.
Of the many useful and game-changing Safari features you can take advantage of on your iPhone, one was actually first introduced with iOS 15: the ability to create tab groups. On a computer, this feature is incredibly essential for those who use web browsers regularly and need to organize and consolidate the many pages they have open. Not many mobile browsers offer this functionality. Based on testing, tabs can't be added to groups through Google Chrome on iOS.
If you own an iPhone and happen to have a different default web browser assigned, find out why it may be worth reverting to Safari and make using tab groups one of your mobile browsing habits.
How tab groups work in Safari on iPhone
If you're the sort of person who likes to click on links and read them on Safari, a "tab group" is essentially a feature that lets you compile several webpages currently open on your mobile browser app into collections. Although you can technically add any page to any tab group, the function is more useful as a method for organizing all the links you have yet to read into similar, smaller, more manageable sets and allows you to find the page you need more easily. For instance, you can add recipe pages to a Food tab group, news articles to a Current Events tab group, and Reddit threads to a Random Learning tab group. You get the idea.
To add an open Safari web page to a new tab group using your iPhone:
- Launch the Safari app.
- Tap the Tabs view switcher. It's the two-square icon in the bottom navigation bar.
- Long-press on one of the page tiles you'd like to add to a tab group.
- Select Move to Tab Group.
- Tap New Tab Group.
- Type in your desired name and hit Move.
Once you have several tab groups in place, you can easily switch between them by tapping the Tabs icon and swiping left or right on the tab group name carousel at the bottom of the screen. You can also hit the List icon between "+" and Done to see all the tab groups you created in one go.
Other things you can do to Safari tab groups on an iPhone
To rename a tab group, tap the Tabs icon and then hit the List icon between "+" and Done at the bottom of the screen. Then follow these steps:
- Hit Edit.
- Tap the three-dot icon next to the tab group name you want to update.
- Select Rename.
- Enter a new name.
- Hit Save.
If you'd like to finetune the theme of your tab groups so that collated pages are more relevant to each other in terms of content, you can opt to move a tab from one group to another:
- Open the tab you'd like to relocate on Safari.
- Long-press on the Tabs icon.
- Select Move to Tab Group.
- Pick a group you've already created, or create a new one entirely.
You can also improve organization within tab groups by reordering them according to your preferences:
- Tap the Tabs icon.
- Swipe on the tab group names at the bottom of the screen till you get to the one you want to rearrange.
- Long-press on any tab in the group and drag it to your preferred spot.
- Alternatively, you can long-press on any tab in the group, select Arrange Tabs By from the menu, and pick one of the sorting options.
Finally, you can pin an open tab to prioritize it from other links in the collection:
- Tap the Tabs icon.
- Select the tab group you want from the bottom navigation bar.
- Long-press on the tab you want to pin.
- Select Pin Tab from the menu.
This will minimize the tab to a smaller size, but it will always stay at the top of the tab group it belongs to, so it's the first thing you see when you view the collection.