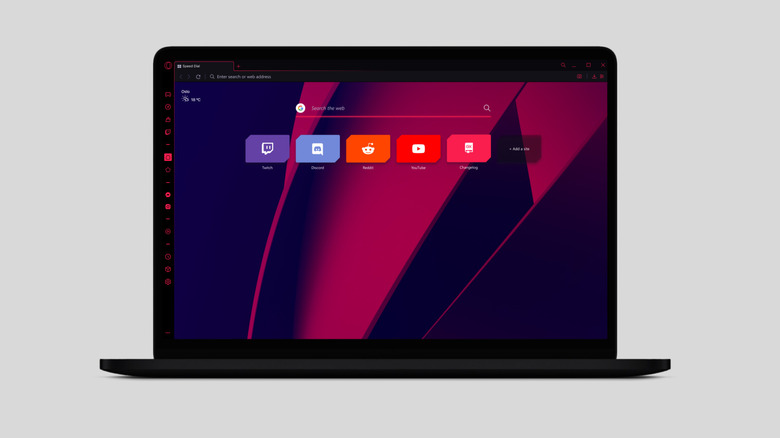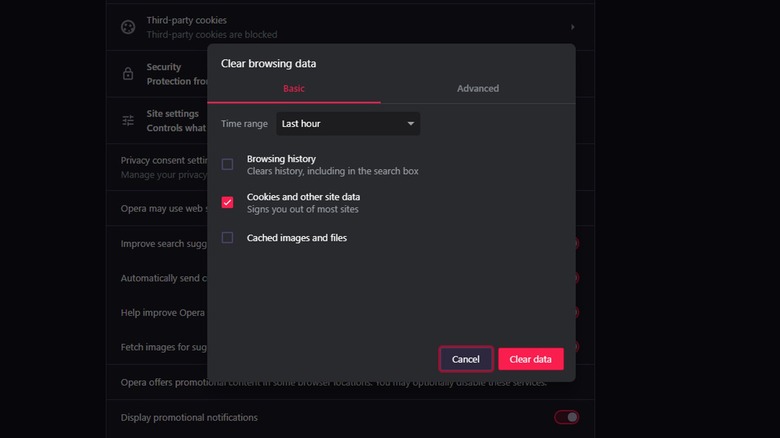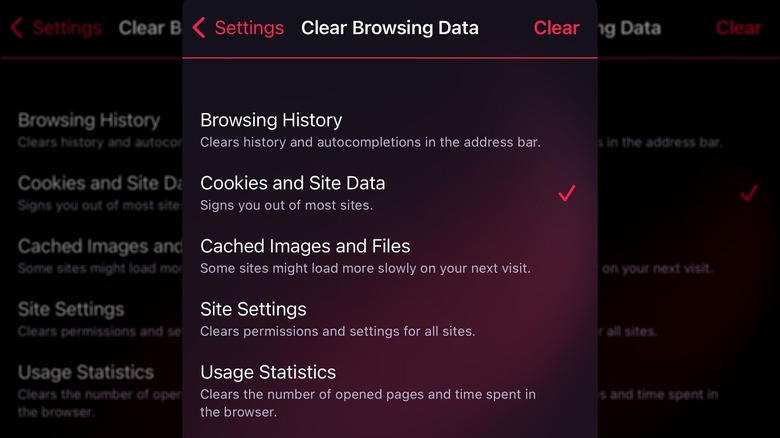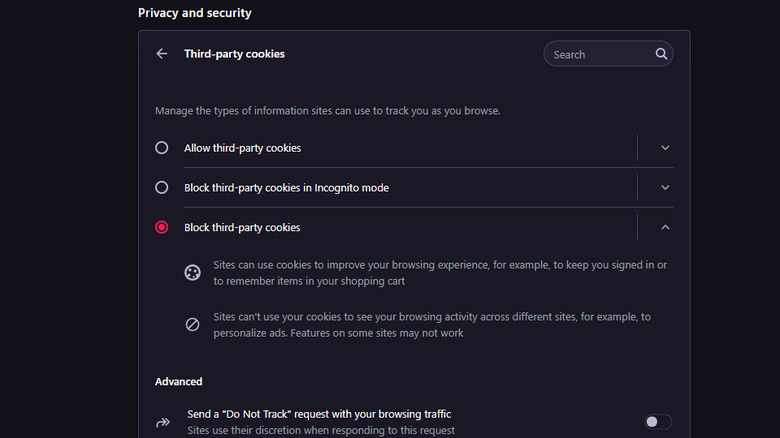How To Delete Cookies In The Opera GX Browser
Opera GX may not be quite as popular as massive names like Google Chrome and Mozilla Firefox, but it has gained a lot of traction in recent years and stands as one of the more well-received major web browsers out there. Opera GX distinguishes itself from the competition by marketing itself as the premiere browser for gamers, and it offers a fairly extensive range of customizability features that allow users to optimize gaming on their device and personalize their browsing experience. Of course, it also offers many of the typical qualities and settings of a basic browser — though users migrating over from a different browser may have difficulty discerning how exactly to reach each of them.
Like most web browsers, Opera GX includes the option to manually delete cookies that have been obtained from visiting third-party websites. However, the process to do so may not be immediately clear to users, as the feature is tucked away inside a specific menu in the browser's settings. With that in mind, here's all the information to know on how to go about deleting cookies in Opera GX, as well as how to automatically block cookies from being used when visiting certain sites.
How to delete cookies in Opera GX's desktop client
Deleting cookies in the Opera GX desktop web browser can be done with the press of a couple buttons, but it's important to know where exactly to access the option.
- Launch Opera GX.
- Click the gear icon at the bottom of the left-hand menu column to open Opera GX's Settings.
- Select the "Privacy & security" tab on the Settings left dropdown menu, located underneath GX.
- Click "Clear browsing data" at the top of the "Privacy and security" section.
- On the "Clear browsing data" pop-up window, locate the box for "Time range" and click it. Select the range of time that you want to delete cookies for, ranging from the last hour of browser usage to all time.
- Under the "Time range" section, ensure that the box next to "Cookies and other site data" is checked. Check or uncheck the boxes next to the other options for "Browsing history" and "Cached images and files" based on your preference for deleting or keeping them.
- Click "Clear data."
- Your Opera GX cookies have now been deleted for the time range that you specified.
It's worth noting that the Clear browsing data pop-up window only shows basic options for data deletion by default. By swapping over to the Advanced tab in the window, users can manually select cookies, autofill form data, passwords, and more specific types of data to delete based on their preferences. Making use of these options is a solid method to help better protect your privacy in Opera GX.
How to delete cookies in Opera GX's mobile app
As users may know, Opera GX is also available for use on smartphones. While the Opera GX mobile gaming browser comes without certain perks that are baked into the desktop client, it still offers many of the same features and settings. Indeed, it's also possible to manually delete saved cookies on the Opera GX mobile app, though users must once again know where to look to access the feature.
- Open the Opera GX app on your device.
- Tap the Opera GX logo icon in the bottom-right corner of the screen.
- Tap Settings.
- Scroll down to the Privacy section and select Clear Browsing Data.
- Tap Cookies and Site Data and ensure that a checkmark appears to the right of it. Do the same for any other types of browsing data you would like to delete.
- Tap Clear in the top-right corner.
- Any cookies saved on your Opera GX app have now been deleted.
Unlike the desktop client of Opera GX, the app's cookie deletion feature does not include the option to specify a specific range of time. As such, carrying out this process will automatically delete all cookies that have ever been saved on the app, rather than those within a set period of time.
How to automatically block third-party cookies in Opera GX
While it's not too difficult to manually delete cookies from Opera GX once you know the steps, some may tire of having to constantly repeat this process while browsing the web. Fortunately, the desktop version of Opera GX includes a suite of additional features that gives the users the ability to automatically block cookies from third-party sites right from the get-go. Here's how to activate it.
- Launch Opera GX.
- Select the gear icon at the bottom of the leftmost menu to open Settings.
- Click "Privacy & security" on the left dropdown menu under GX.
- Under the "Privacy and security" section, locate "Third-party cookies" and click it.
- By default, Opera GX is set to only block third-party cookies in Incognito mode. Click the button next to "Block third-party cookies" to use this feature during normal browsing sessions.
- Exit Settings. Opera GX will now automatically block all cookies from third-party sites while you are browsing.
There are several additional features available in the Third-party cookies tab that users may find useful. For instance, you can toggle an option to automatically send a "Do Not Track" request to third-party sites that you visit. You can also view a comprehensive breakdown of permissions and cookies used by individual sites that you have visited, which can be adjusted based on your preferences. Finally, there is a whitelist that users can manually add specific sites they want to accept cookies for. This feature is helpful if you want to generally block all third-party cookies, save for a handful of trusted sites.