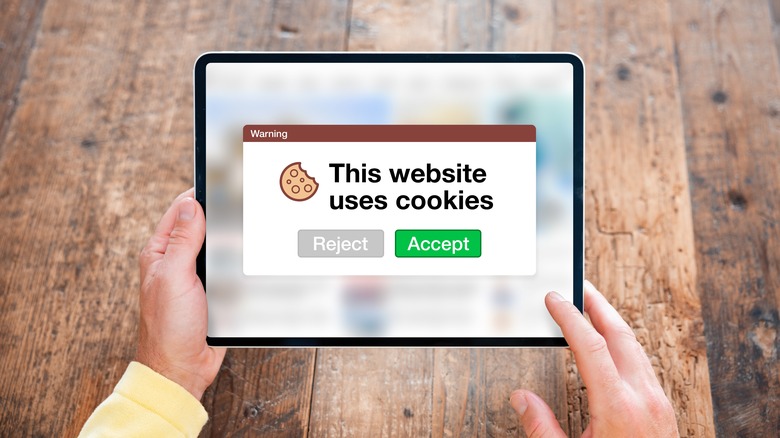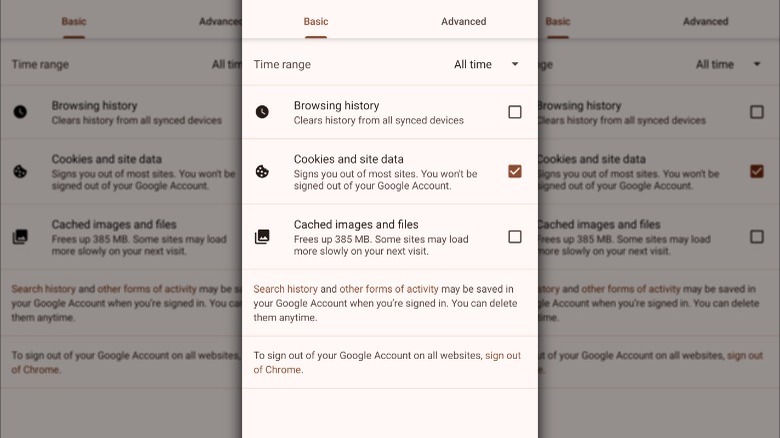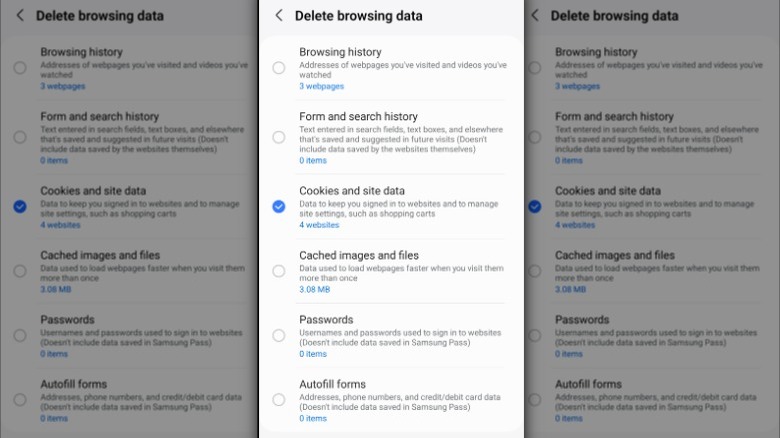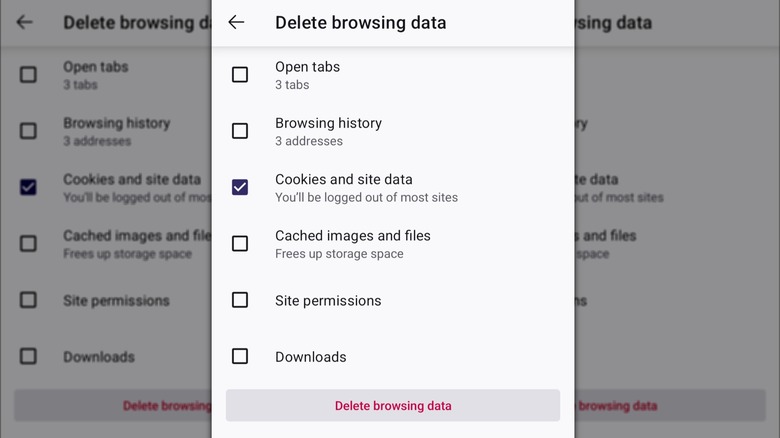How To Delete Cookies On Your Android Device (And Why You Might Want To)
From data being sent and received in milliseconds to complex algorithms determining what appears on our screens, there's a lot that happens behind the scenes when we browse the web. Cookies are central to these processes. You're probably familiar with websites asking you to consent to cookies, and you may have wondered what really happens when you say yes. Every time you visit a new website, it sends small data files called cookies to your browser. If you're using an Android, these are stored on your device.
Cookies allow websites to personalize your experience, storing everything from your login credentials to the items you left in your shopping cart. As you browse the web, your browser collects cookies from the websites you visit. When you return to one of these websites, they retrieve the cookies previously stored on your browser, using this information to load content that's relevant to you. If a website has ever greeted you by name on a return visit, you've experienced first-hand how cookies work.
As useful as cookies are, there are times when they can do more harm than good. While they usually speed up the browsing experience, over time, all of this data builds up, taking up space on your device. As a result, you may find your system bogged down and running more slowly than usual. Cookies also track and store information about your behavior — websites can use this data for targeted, intrusive advertising. For these reasons, it's a good idea to get in the habit of regularly deleting cookies on your Android device.
Where are cookies stored on Android?
Given everything you know about cookies, you may be wondering exactly where they're located on your device. Cookies on Android devices are stored in dedicated database files within each browser app's data folder. Where exactly that is will depend on the web browser you're using. Getting to these folders is anything but easy. That's because these files are stored in protected areas of your device that are typically inaccessible without root access due to Android's security restrictions. You should consider the pros and cons of rooting your Android device before making any changes to it to access cookies.
If you've decided to go forward with rooting your device, once you've completed the steps below you'll be able to go directly to the cookies files on Android.
- If you use Chrome, you'll find the cookies in a single database file called Cookies at: /data/data/com.android.chrome/app_chrome/Default/Cookies.
- For Firefox, you'll need to access the single database file called cookies.sqlite at: /data/data/org.mozilla.firefox/files/mozilla/your_profile.default/cookies.sqlite.
- Samsung Internet stores cookies in a database file called Cookies at: /data/data/com.sec.android.app.sbrowser/app_sbrowser/Default/Cookies.
If your device isn't rooted, the only way to view cookies is through your web browser.
How to delete cookies in Google Chrome on Android
Chrome gives users a lot of options for deleting cookies on their Android devices, including basic and advanced options. Choosing the basic option will sign you out of most websites, but you'll remain logged in to your Google account. If you select the advanced option, you'll be able to delete saved passwords, autofill data, and site settings.
Follow these steps to delete all cookies in Chrome:
- Open Chrome.
- Tap the three dots in the top right-hand corner of the browser to open the drop-down menu.
- Scroll down and tap Settings.
- Tap Privacy and Security, then select Clear browsing data.
- Choose a time range for the cookies you'd like to delete: All time, Last 24 hours, etc.
- Check the box next to Cookies and site data and uncheck the other boxes.
- Tap Clear data at the bottom of the screen to delete the cookies.
Follow these steps to delete cookies from a single website:
- Open Chrome.
- Tap the three dots in the top right-hand corner of the browser to open the drop-down menu.
- Tap the (i) icon at the top of the drop-down menu.
- Select Cookies and site data, then tap the trash icon.
- Tap Delete to remove cookies from the website.
How to delete cookies in Firefox on Android
Like Chrome, Firefox gives users plenty of options for deleting browsing data. In addition to cookies and site data, Firefox lets you delete open tabs, site permissions, downloads, browsing history, and cached images and files from the same menu.
Follow these steps to delete cookies in Firefox:
- Open Firefox.
- Tap the three dots in the top right-hand corner of the browser to open the drop-down menu.
- Tap Settings.
- Scroll down and tap Delete browsing data.
- Check the box next to Cookies and site data and uncheck the other boxes.
- Tap Delete browsing data, then select Delete in the pop-up window.
Follow these steps to delete cookies from a single website:
- Open Firefox.
- Tap the three dots in the top right-hand corner of the browser to open the drop-down menu.
- Tap X next to the website whose cookies you want to delete.
Follow these steps to delete cookies from multiple websites:
- Open Firefox.
- Tap the three dots in the top right-hand corner of the browser to open the drop-down menu.
- Tap History, then long-tap one of the websites you want to delete.
- Select the other websites you'd like to remove by tapping on each of them.
- Tap the three dots in the upper right-hand corner of the screen.
- Tap Delete from the drop-down menu to remove them.
How to delete cookies in Samsung Internet
Samsung gives users two ways to delete cookies: from the Samsung Internet browser or through the phone's settings app. Both options accomplish the same goal, and the one you choose is a matter of preference. If you're using the Samsung Internet browser on a non-Samsung device, you'll have to clear cookies in the browser app.
Follow these steps to delete cookies in the Samsung Internet browser app:
- Tap the three horizontal buttons in the bottom right-hand corner of the browser.
- Tap Settings, then select Personal browsing data.
- Tap Delete browsing data.
- Check Cookies and site data and uncheck the other circles.
- Tap Delete data at the bottom of the screen.
- Tap Delete in the pop-up window.
Follow these steps to delete cookies from the Settings menu on your Samsung device:
- Open the Settings app on your Samsung device and tap Apps.
- Scroll down and tap Samsung Internet.
- Tap Storage.
- Select Clear cache or Clear data.
- If you select Clear data, a prompt will appear, warning you that all data will be deleted permanently.
- If you're ok with that, tap Delete data.
While there's no specific option to delete cookies when you go through your phone's settings, selecting Clear data should clear all cookies from your device.
Why you may need to delete cookies on Android
The two primary reasons for deleting cookies on your Android device are privacy and performance. While cookies can save you a lot of time when visiting websites, if you let them build up on your devices, you can put your security at risk. Cybercriminals are constantly searching for personally identifiable information about web users. If they get their virtual hands on information about you that's been stored in a website's cookies, they can exploit or sell it. It's possible your information may end up on the dark web, including your date of birth, passwords, email addresses, and phone numbers.
It's not only criminals who might use your information in a way you wouldn't approve of; the very websites you visit use these cookies to track your activities and develop a profile on you. They can use this information to target you with ads and content in a way that invades your privacy.
Cookies can also slow down your browsers if you let them accumulate. They can take up a significant amount of your device's memory, leading to slower browser speeds and longer website loading times. If you're having trouble with a website, deleting cookies can often help by allowing you to start from zero.