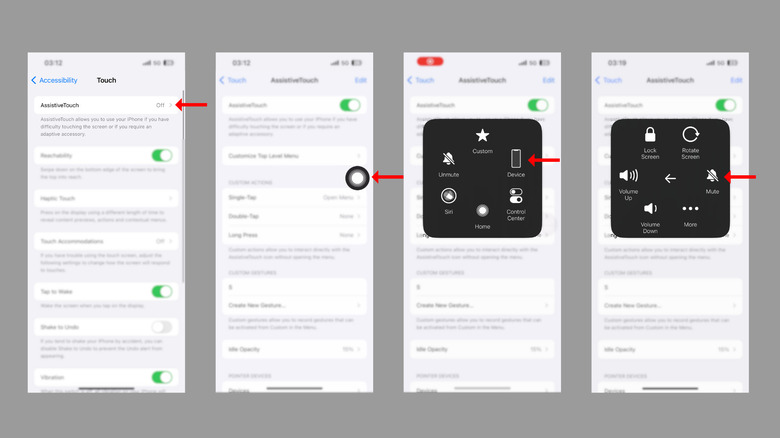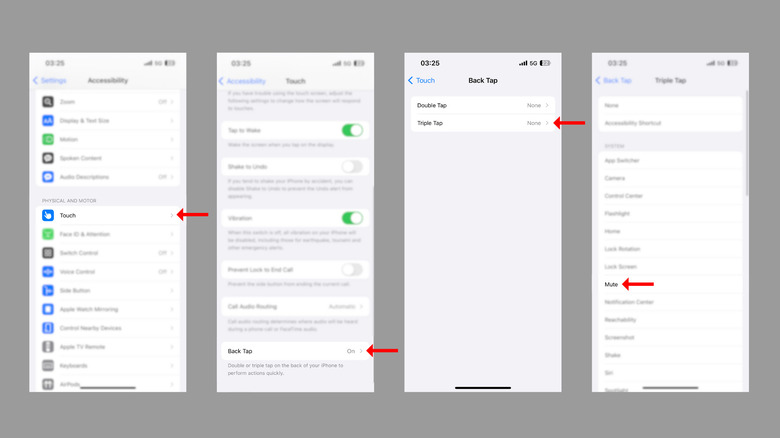iPhone Mute Switch Not Working? These Easy Workarounds Will Silence Incoming Notifications
A malfunctioning mute switch could be very annoying, especially when you want your iPhone to silence the incoming notifications in a meeting, classroom, or at the dinner table. The alert slider or mute switch has been around for quite some time. Introduced on the original iPhone in 2007, it is a part of the latest iPhone 15 series, except on the iPhone 15 Pro models that come with an Action Button.
Like any other mechanical component, the mute switch could stop working with time. You can tell the switch isn't working properly if it doesn't engage the silent mode in the downward position. This could be due to general wear and tear, the ingress of dust or other minute particles, or impact from a steep fall, which could damage the internal circuitry. Conversely, a minor iOS bug could also hinder the proper functioning of the slider.
Hence, whenever you encounter such an issue, start by rebooting your iPhone. Once your phone reboots, check whether the mute switch works fine. If the slider is covered in dirt, consider cleaning it with a microfiber cloth and an earbud. However, if these methods don't help you, we have two workarounds to help you silence incoming notifications. These include setting up AssistiveTouch and Back Tap gestures on your iPhone.
Enable AssistiveTouch to create a virtual mute button
The first method involves setting up a virtual mute button using AssistiveTouch, an accessibility feature that helps you perform several tasks with the press of a button.
- Open the Settings app on your iPhone.
- Scroll down and select "Accessibility."
- Under "Physical and Motor," select "Touch."
- Tap on AssistiveTouch and enable it using the switch on the right.
- Hit the AssistiveTouch button (white circular icon that appears after enabling the feature), select "Device" in the following menu, and choose "Mute" from the available options.
- If you wish to customize the AssistiveTouch menu specifically for muting your phone, go to "Customize Top Level Menu," select an action, and replace it with "Mute." This eliminates the need to go through multiple menus before you can finally silence the incoming notifications.
If you switch between the ringer modes multiple times a day, consider programming the AssistiveTouch button via Custom Actions.
- Under "Custom Actions," select the suitable gesture from Single-Tap, Double-Tap, or Long Press.
- On the following screen, select "Mute," and that's it.
- If you don't need the entire AssistiveTouch menu, set Single-Tap to "Mute." This will turn the icon into a dedicated mute/unmute button.
- Otherwise, choose from the other two options.
As a bonus tip, consider lowering the Idle Opacity of the AssistiveTouch button to the lowest so it doesn't obstruct your view.
Customize the Back Tap gesture to silence notifications
Besides AssistiveTouch, Back Tap is another workaround for setting up a virtual mute button. For the uninitiated, Back Tap is an accessibility feature that allows users to tap the back of their iPhone to trigger a specific action, such as taking a screenshot, running a shortcut, opening the camera, etc. Fortunately, iOS allows you to select the action associated with the two Back Tap gestures: Double-Tap and Triple-Tap.
- Head to the Settings app and open the "Accessibility" menu.
- Under "Physical and Motor," select "Touch."
- At the bottom of the menu, hit Back Tap.
- Now, choose from the two Back Tap gestures. We recommend using Triple-Tap.
- Select "Mute" in the following menu, and you're good to go.
- Now, with your index finger, tap thrice on the back of your iPhone. A small message box should appear toward the top of the screen, indicating whether you've turned the silent mode on or off.
You can also select Double-Tap, but in our experience, it leads to a lot of accidental inputs. Nonetheless, the Back Tap feature works even if you have a protective case on your iPhone. While the workarounds aren't a permanent solution, they can help you until you get the mute switch repaired.
Be sure to check out our article on five helpful accessibility features you might want to use on your iPhone.