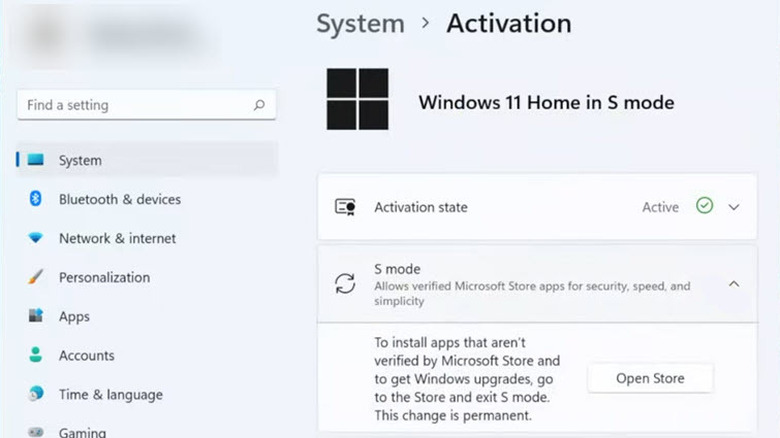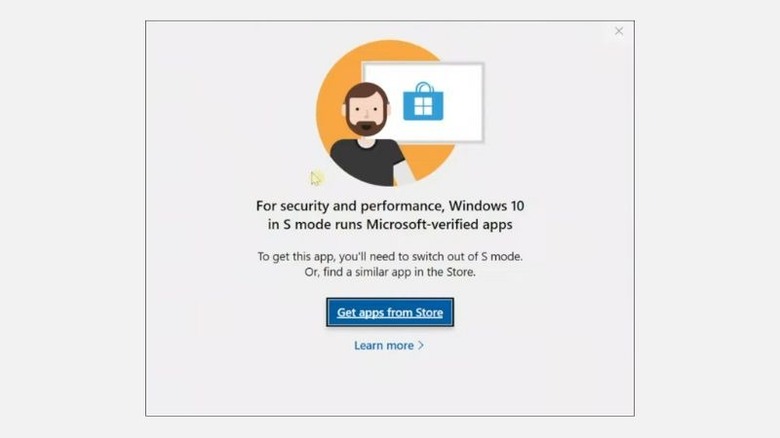What Is Windows 11 S Mode, And How Can You Turn It Off?
If you recently purchased a Windows PC and couldn't install external apps from third-party sources, your PC is probably in Windows S mode, a feature that prioritizes security and optimal system performance. Some new devices come with S mode pre-applied. It is primarily designed to protect users from potentially harmful and unauthorized applications while improving Windows device efficiency. It boots Windows with essential services and drivers only.
In Windows 11 S mode, users are prohibited from installing third-party applications and can only install apps from the Microsoft Store. This ensures that all installed apps are under Microsoft's security guidelines, significantly reducing the risk of malware attacks on your PC. The Microsoft-certified apps are mainly optimized and rarely resource-hogging, making your system run smoothly. This makes S mode particularly suitable for educational institutions and businesses prioritizing stability and security.
While S mode has benefits, its restrictions might not suit every Windows user. Users who are required to install various specialized applications for their work that are unavailable on the Microsoft Store won't be happy with it. This also applies to users who need more control over their PC and love customization.
If you are stuck in S mode on Windows 11, this guide will provide step-by-step instructions for opting out.
How to switch out of S mode
If you are running your Windows 11 on S mode and want to switch back to standard mode, Microsoft provides a simple way to do that. However, it's important to remember that this move is irreversible. Once you switch out of S mode, there is no way to get back other than a complete OS reinstall. Furthermore, only Windows 11 Home Edition supports S mode. If you choose to switch out of S mode, you can then upgrade to Windows 11 Pro if you like.
If you are sure you wish to turn off S mode in Windows 11, here are the steps:
- On your system, click the Start button and select Settings.
- Switch to the System section on the left and select the Activation option on the right.
- Now, expand the S mode section under Activation options and click the Open Store button. This will launch the Microsoft Store.
- Look for the Get button under the "Switch Out of S Mode" heading and select it.
- Windows will take a minute or two to turn off S mode.
- You will get the "You Are All Set!" message prompt on successful completion.
Benefits of Windows 11 S mode
With Windows 11 S mode, you will have several benefits, especially if you are keen to protect your PC's security. By only allowing the installation of apps from the Microsoft Store, S mode significantly reduces the chances of malware entering your system through software. Rogue or fake applications are common ways of spreading malware into PCs. Microsoft Store apps are generally genuine and safe to install and use.
The apps on the Microsoft Store are more optimized for running on the latest Windows version than third-party apps, which helps improve Windows OS performance. Also, if an app is downloaded from the official store, the risk of compromising user privacy is lower. This is simply because apps have to follow Microsoft's privacy and security guidelines to be available for download. Users have better control over permissions and how their data is handled by the application. The S mode also solves the issue of slow-running PCs because of the lower burden on system resources like RAM and GPU.
Another plus is that using Windows 11 S mode can also enhance your productivity. Since you are restricted to downloading apps from the Microsoft Store only, you won't be able to install heavy PC games that can distract you from work. Microsoft Store does have games available, but they are limited in comparison to third-party providers, allowing students and professionals to focus on essential tasks.
Drawbacks of Windows 11 S mode
Windows 11 S mode has several limitations that can prompt users to switch back to the standard mode. Firstly, if you use specific organizational software for your work, you won't be able to install it because of restrictions. Forget the specific apps; on S mode, you can't access command-line tools like Command Prompt and PowerShell. The same goes for the Windows Registry Editor and Group Policy Editor. So, if you regularly require these tools, S mode is not for you.
If you are a gamer with a high-end PC, the S mode can make it seem useless as you can't harness its full capability. Popular game stores such as Steam are unavailable on the Microsoft Store. Apps downloaded and installed from external sources indeed come with the risk of introducing malware to your PC, but not all third-party sources are malicious. Users have been relying on many such sources for years.
With S mode, you'll have less control over your PC than in standard mode. There are limited customization options to alter your desktop and taskbar. You won't be able to change the default apps; for example, Edge is the default browser, and you cannot make any other browser the default. If you like to mold your system to your personal taste by getting help from external apps, then opting out of S mode is best for you.