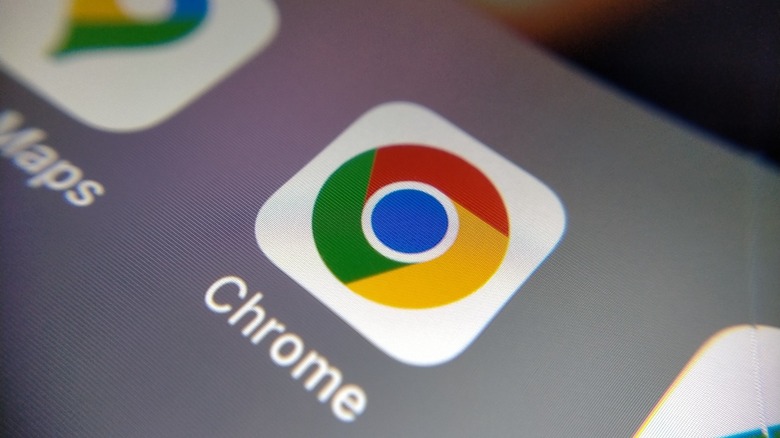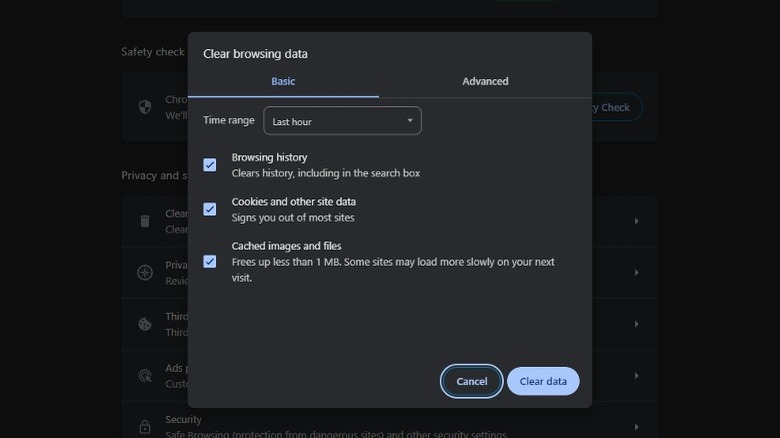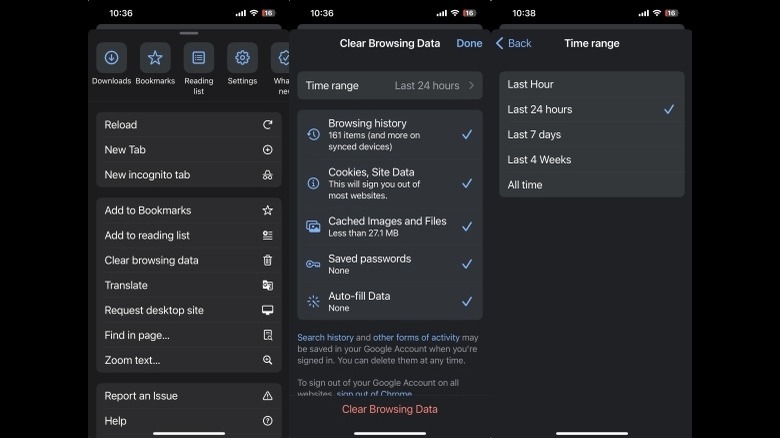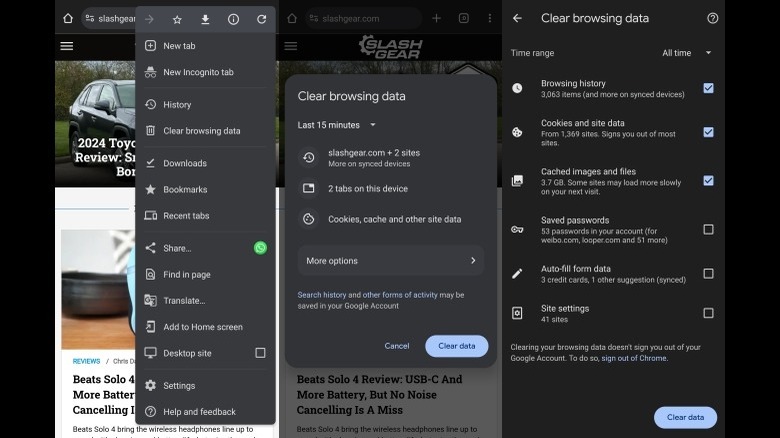How To Find And Delete Your Google Chrome Search And Browsing History
Deleting your Google Chrome search and browsing history can be a necessity if the computer or phone you're using is utilized by multiple people. After all, your browsing history can reveal personal information you wouldn't want to fall into the wrong hands. So, whether your nephew borrows your phone or you're using a public computer, you'll need to know how to delete your history to stay as private and secure as possible.
Let's clear up something first: The best way to delete your search history (specifically, your search queries or search activity) across devices is to clear your Google activity. If you are still signed into your Google account, deleting browsing data will only partially protect your search history and other Google app activity — users will still be able to access your search history via the My Google Activity page. This is why you should always sign out of your Google account on shared devices. Deleting Google activity will also give you the choice of clearing your location history, Google Maps routes, Android app activity, Google Assistant commands, and more.
Deleting your Google Chrome browsing history (or data) on the other hand, can delete things like websites you've visited, address bar predictions, cookies and site data, download history, passwords, and more. Check this Google support page for details of what you can delete. Note: If you sync your data to your Google account, it will get deleted across devices when you clear your browsing history and data.
How to delete your Google Chrome browsing history on a computer
To delete your browsing history in Google Chrome, open the Google Chrome browser on your computer (whether Windows, Mac, or Linux). Next, click the Customize and Control Google Chrome icon (aka the More button) at the top right, designated by three vertical dots, and click the Clear Browsing Data option.
A pop-up window titled "Clear browsing data" will open, with the Chrome Privacy and Security webpage in the background. In this pop-up, under the Basic tab, choose a Time range for the data you want to delete; the available options are Last hour, Last 24 hours, Last 7 days, Last 4 weeks, and All time. You can then choose what data you want to delete: Browsing history, Cookies and other site data, and Cached images and files. The Advanced tab adds a few more options: Download history, Passwords and passkeys, Autofill form data, Site settings, and finally, Hosted app data. Once you've chosen your options, click the Clear data button.
You can always visit the three-dot More button at the top right to delete individual items, such as a webpage from History, a password from Google Password Manager, or a downloaded file from Downloads. Again, to ensure your privacy, we advise you to sign out of your Google account because your Google search history and other activity will still be accessible via the My Google Activity page. A sign-out link is present at the bottom of the Clear browsing data pop-up window to simplify the process.
How to delete your Google Chrome browsing history on iPhone and iPad
Clearing your browsing history on an iPhone or iPad is pretty straightforward. You will need to open the Chrome app to get started. Tap the More button, designated by a horizontal three-dot icon, at the bottom right (top right on an iPad), then tap the Clear browsing data option. Here, you will be shown a Time range with the same options in Chrome on the desktop: Last Hour, Last 24 Hours, Last 7 Days, Last 4 Weeks, and All Time. You can then choose the data you want to delete: Browsing history; Cookies, Site Data; Cached Images and Files; Saved Passwords; and Auto-fill Data. To delete the selected data, tap Clear Browsing Data at the bottom of the page. Chrome will ask you to verify your choice.
If you don't want to delete all the items under these sections, you can delete individual items using the three-dot More button and the icons that appear at the top. You can delete a particular webpage under History, a downloaded file under Downloads, and a saved password under Password Manager. If your iPhone or iPad is used by multiple people, we advise you to sign out of your Google account to prevent someone from accessing your search history via the My Google Activity page. As with the Chrome browser on the desktop, a sign out of Chrome link is present at the bottom of the Clear Browsing Data page to make signing out easier.
How to delete your Google Chrome browsing history on Android
On an Android smartphone or tablet, open the Chrome app, tap the More button (vertical three-dot icon) at the top right, and then tap Clear browsing data. A pop-up opens with a time range drop-down at the top that goes from Last 15 minutes to All time. Here, you can delete three categories of browsing data, with the first two only designated by icons: Browsing history; tabs on the device; and Cookies, cache and other site data. You can then either tap Clear data or the More options button.
More options offers a more granular approach with additional categories: Cached images and files, Saved passwords, Auto-fill form data, and Site settings. After you've chosen what you want to delete, tap Clear data. Instead of deleting entire categories of data, you can delete individual items using the More button, such as a particular web address from History, a downloaded file from Downloads, or even a saved password from Settings > Password Manager.
If your Android device is used by multiple people, we advise you to sign out of Chrome because others will still be able to access the My Google Activity page and see things like your search history and other activity. A helpful sign out of Chrome link is present at the bottom of the More options section of the Clear browsing data page. The Google app also offers another way to delete search history on Android.