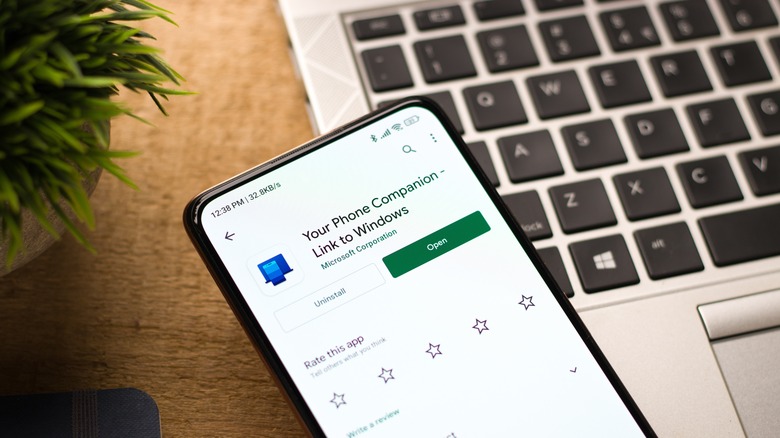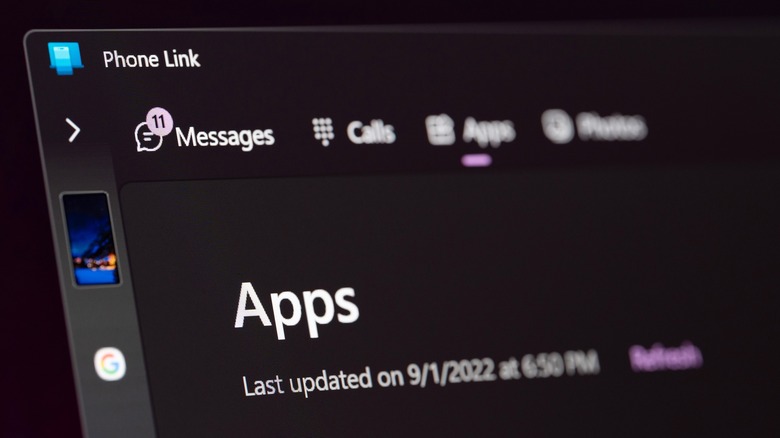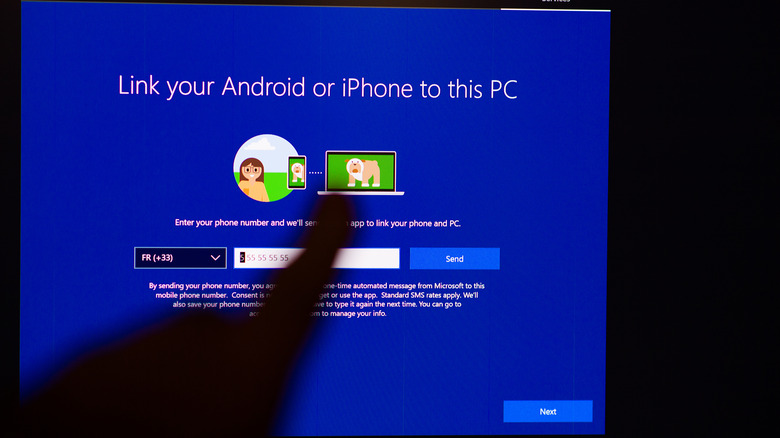How To Connect Your Samsung Device To Windows 11 Using Phone Link
The digital age turned a corner years ago that saw a significant focus on mobile devices. People began conducting business on their phones, reading and responding to emails, and even accessing college courses with their smartphones. There are few tasks that can't be completed on smartphones today, so the interconnectivity between phones and computers is a welcome advancement in technology for everyone.
Nothing is more annoying than browsing the internet and needing to access the website you found on your computer instead. In days past, it required sending yourself an email with the link, texting the link to a friend and telling them it's just something you need, or taking the time to transcribe the link from your phone to your computer. No matter how you did it, it was inefficient. Tech companies like Microsoft saw that the struggle was real and opted to make things a little easier with the Phone Link app.
Not only can you respond to text messages from your Samsung device with Phone Link, but you can also copy text from your computer and paste it into a document on your Samsung Galaxy S24 or vice versa. Samsung has made things easier by integrating a Phone Link feature into its newer devices, making communication between devices seamless. The Phone Link app lets you access your text messages from your PC, as well as Microsoft OneDrive and Samsung Gallery from your PC. So, here's how to get it all connected.
Microsoft account and Phone Link
Before you're able to connect your Samsung device to Windows 11, you need to set up a Microsoft account for yourself. If you already have a Windows PC, there's a good chance you already have an account. In case you don't, hop on your PC and follow these steps:
- Go to the Start menu (It's the Windows logo in the taskbar on Windows 11).
- Find and click on Settings.
- Click on the three little bars at the top of the Settings window
- Go to Accounts. Alternatively, you can click the top of the menu, where there should be a profile picture.
- Select Your Info.
A series of prompts will appear. Simply follow them to set up your account. If you already have a Microsoft Account, you'll just need to click on "Sign in with a Microsoft account instead." Older Samsung devices don't have the Link to Windows feature built-in like newer ones do, requiring you to download it from the Play Store. If your Samsung device comes with Link to Windows:
- Open Settings.
- Select Connected Devices.
- Tap the switch next to Link to Windows.
- Follow any prompts that pop up
- Ensure your Windows PC has the Phone Link app installed as well.
From there, you're all set to connect any Samsung device to Windows 11 with the Phone Link app.
Connect Samsung device to PC
Once you have the Phone Link app downloaded on your Samsung tablet or phone and Windows PC, you're ready to pair them. The first thing you have to do is turn on your PC (naturally) and Samsung device and connect them to the same Wi-Fi network. Go ahead and open the Phone Link app on your Windows 11 PC.
- The computer will ask if you have the Link to Windows app ready. Select yes if you've already followed the previous steps. It's possible, depending on your computer's settings, that this prompt won't appear at all.
- When prompted, choose "Pair with QR code" and the code will be displayed.
- Swipe down from the top of your Samsung device and select the Link to Windows icon.
- Using your Samsung device, select "Link your phone and PC" and then tap Continue.
- Scan the QR code that is on your PC with the Samsung device.
- You will be asked to allow different permissions, which you need to accept for your device and PC to sync.
A series of instructions will appear on both your PC and Samsung device. Simply follow the instructions to their completion. Once you've gone through the whole process, you can click Done and start multitasking with your Samsung phone or tablet with your Windows 11 PC. This feature alone will change how you use your PC. You'll be able to access recent websites on your Samsung device and more.