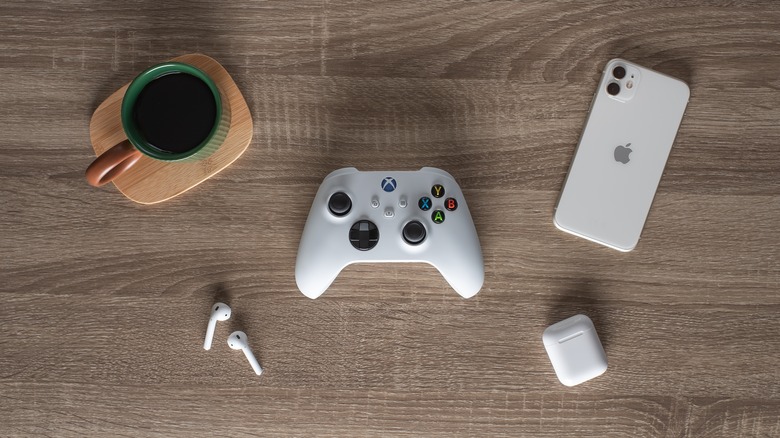How To Connect AirPods To Your Xbox
We may receive a commission on purchases made from links.
Audio, specifically connecting a headset to the controller, has always been a touchy subject for Xbox. Back in the day, communication on the Xbox 360 worked fine if you used the original headset that came with the console. However, the 360 controller's 2.5mm audio jack quickly became outdated, forcing you to buy a 3.5mm adapter if you used any third-party headset. The problems continued into the Xbox One until the Xbox One S controller finally included a 3.5mm audio jack.
Fast-forward to the Xbox Series X, and most would assume Microsoft has fixed all communication problems with its trademark console. Unfortunately, this isn't the case. Despite all of the Xbox Series X's underused features, the next-gen gaming console still doesn't support Bluetooth audio, so you're out of luck if you want to connect your AirPods natively to your Xbox.
Bluetooth headphones and earbuds are extremely popular, and AirPods are some of the best major wireless earbud brands on the market. So, it's surprising that Microsoft decided not to include a Bluetooth feature on the Series X. However, just because the console doesn't natively support devices like AirPods, it doesn't mean you can't get them to work. Here are some workarounds to connect your AirPods to your Xbox.
How to connect AirPods through Xbox Remote Play
Remote play is one of the best features of next-gen consoles like the Xbox Series X. It allows you to stream games from your consoles to a PC, smartphone, and other devices. The first workaround is to use Remote Play to stream your Xbox to your iPhone or Android and use your AirPods through them.
Here's how to use your AirPods on your Xbox through Remote Play:
- Go to your Xbox's settings and navigate to Devices & connections.
- Select Remote features.
- Click Enable remote features. This will allow you to access the Remote Play feature.
- Connect your AirPods to your iPhone, Android, or PC.
- Install, launch, and sign in to the Xbox App. Make sure you log into the same account you're using on your Xbox.
- If you haven't used the app before, you'll need to set up a connection between it and your Xbox. Once you've signed in, follow the on-screen prompts.
- Tap the Remote Play icon in the top right corner of the home screen. It's next to the Notification button.
- Tap Remote play on this device.
Your Xbox will begin streaming to your phone, with the audio coming through your AirPods. You can even use your AirPods microphone to talk to others through Xbox Party Chat. Just tap the eight-dot icon in the top left, then the three-dot icon that appears, and tap Muted to unmute your microphone.
Use a Bluetooth adapter
If gaming on your phone isn't your style, you can always use Bluetooth. Now, we know what you're thinking. Yes, we said the Xbox Series X doesn't have Bluetooth audio, and that still stands. However, much like the Xbox 360's 3.5mm adapter, a Bluetooth 5.0 adapter lets you easily connect your AirPods to your Xbox Series X.
There are plenty of Bluetooth adapters geared toward Xbox on the market. Amazon has a plethora of options for around $30. The Skull & Co AudioBox is one option that maintains a 3.6 out of 5 star rating on Amazon. There are also other options from the Uberwith storefront, including a Bluetooth Transmitter Dongle and an Xbox Bluetooth Transmitter.
That said, some users have reported high latency and lag with the audio, as well as poor mic quality. Just make sure to read the product descriptions and reviews to see if the adapter is compatible with your Xbox controller and the right product for you. You should be okay if you have a standard Xbox Series X controller, but Xbox One controllers and the Elite Controller Series 2 may not be compatible.
The Bluetooth adapters all plug into the bottom of your Xbox controller, so it's worth noting they'll add a bit of bulkiness. However, many options have volume controls and a built-in microphone within easy reach of your thumbs. If you're going this route, just make sure whatever adapter you buy supports Bluetooth, as many 3.5mm adapters look similar but only work with wired headsets.
Connect your AirPods to your TV or monitor via Bluetooth
If you don't want to deal with an adapter adding extra bulkiness to your Xbox controller, you could also consider connecting your AirPods to your TV or monitor through Bluetooth. This method depends on your display's make and model, but many modern TVs and monitors have Bluetooth features.
Here are general steps for connecting your AirPods to your Smart TV:
- Turn your TV on.
- Navigate to your TV's Settings.
- Look for a Remotes and Accessories option. Sometimes, it's Remotes and Devices, while other times, the Bluetooth settings may be in your Sound settings.
- Turn Bluetooth on.
- Open your AirPods case (with the AirPods inside) and press and hold the button on the back of the case. This will put your AirPods in pairing mode, allowing your TV's Bluetooth to connect to them.
- Once paired, your TV volume will come through your AirPods, and you can control it with the remote.
If you use your Xbox while your AirPods are connected to your TV, the Xbox audio will come through your wireless earbuds. This method will also work for streaming boxes like AppleTV, and you can pair Bluetooth headphones to your Amazon Fire TV. If you're using a monitor, follow the same instructions. If it has a Bluetooth feature, activating it should be a similar process.