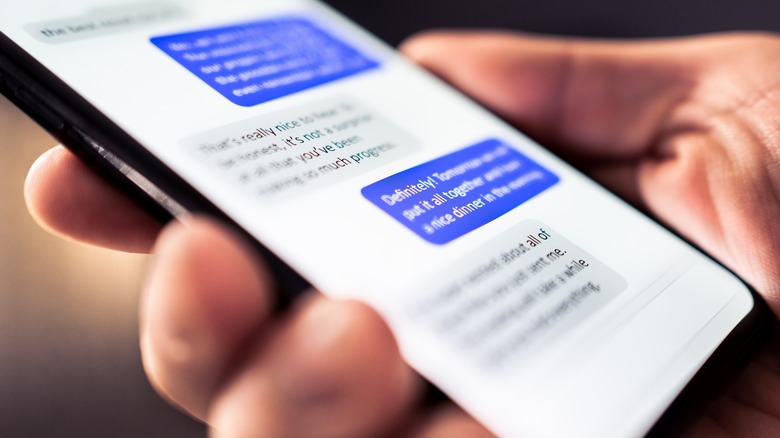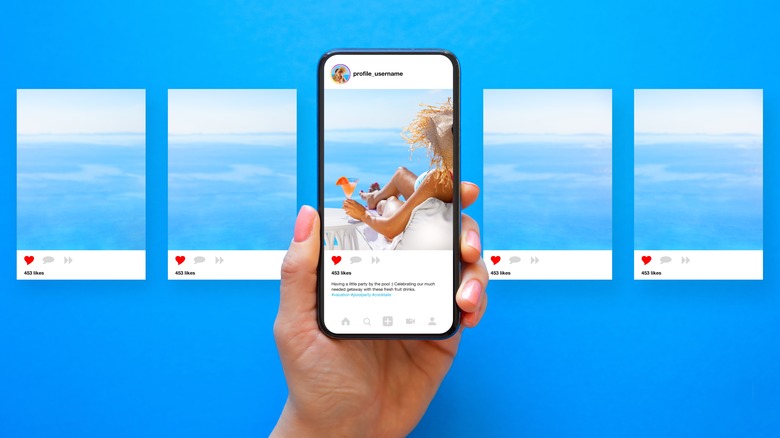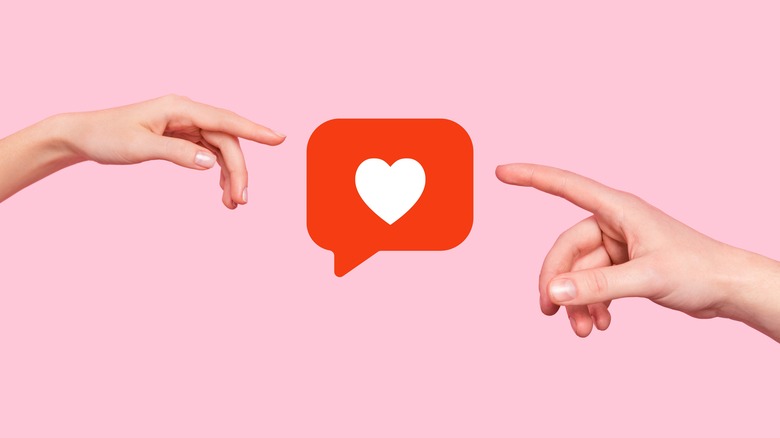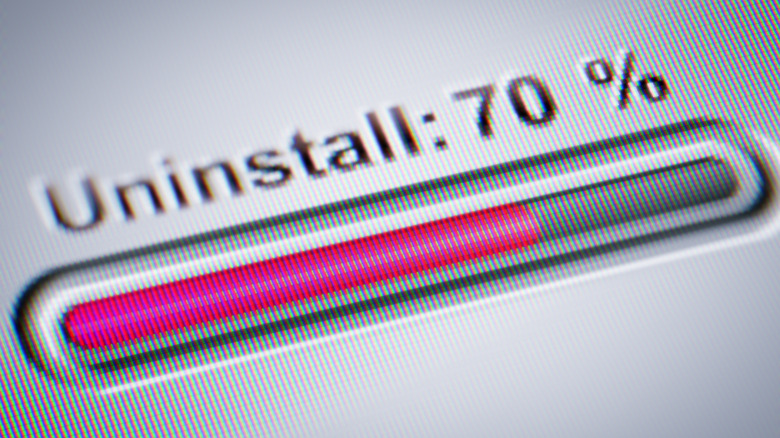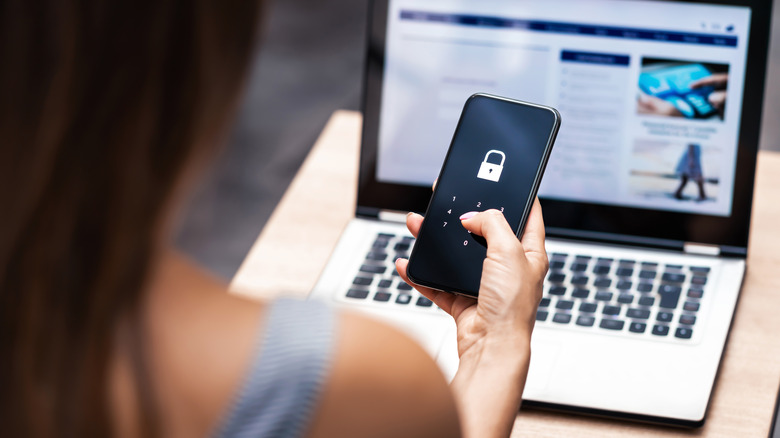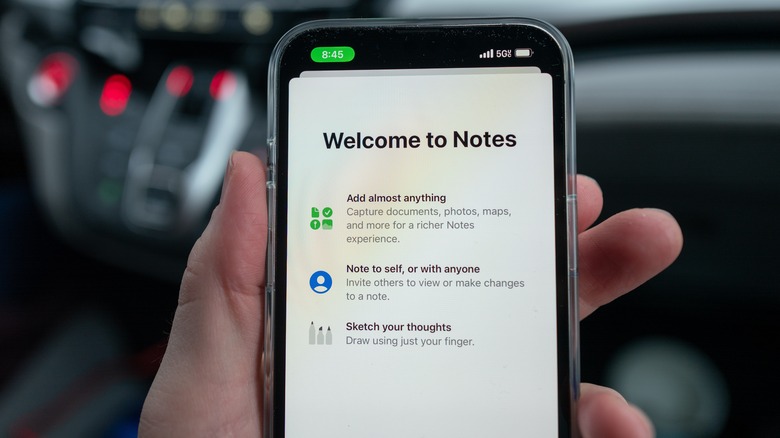10 Tips & Tricks To Declutter Your Smartphone Without A Factory Reset
The days are long gone of people regularly upgrading their phones each year or two. In 2013, Americans changed smartphones about once every two years, but by 2023 some sources suggest that number had climbed to 3.6 years. Perhaps understandably, smartphone shipments have been declining for years: About 61% of iPhone users keep their phones for at least two years, compared to 43% on Android. Manufacturers, to keep their market share, have been pledging ever-longer phone lifespans. Google promised a whopping seven years of security updates for Pixel phones, and soon after Samsung did the same. Apple continues to be the gold standard; as of 2023, it was still issuing security updates to the iPhone 6S, which was released way back in 2015. Kudos to anyone patient enough to make a phone last that long, but whether you're keeping your phone for two years or 10, it's going to become a pain to use without regular decluttering.
By decluttering, we don't mean using those misleading cache-cleaning apps that tell you they've magically freed up a gigabyte of space every time you press the button. We're talking about dusting away the "cobwebs" that hog your phone's storage, slowing it down, and leaving it feeling congested. The nuclear option — a factory reset — would be the most effective way to get a new phone experience, but if you'd rather not deal with that hassle, here are 10 easy ways to declutter your device.
Delete your old downloaded media
One of many tricks to make your Android phone run faster is, surprisingly, freeing up its storage — the same is true for iPhones, too. The closer you get to filling up your drive, the worse the device performance becomes. Google says your phone can "start having issues when less than 10% of storage is free." Apple recommends always keeping at least a gigabyte of space free, though users often experience issues before that point. Removing old downloaded media is the easiest way to trim down bloat — you'd be surprised how quickly it can pile up.
Open your preferred streaming service (Netflix, HBO Max, Amazon Prime, etc.) and delete any unwatched movies and shows — on iPhone, you can do this directly from Settings. Do the same for podcasts and music playlists (in your app of choice) that you don't frequently listen to. Check anywhere that you've downloaded offline entertainment for later; YouTube Premium users, for example, might have the odd downloaded video that never got watched.
Check apps you rarely use: Voice Memos may have a fair amount of extra recordings collecting dust. There may be long videos in your photo album — such as that one time you filmed yourself opening a package for liability reasons — that can go in the trash, too. Make sure to enable automatic deletion if it's not on already by default (such as Netflix's smart downloads) to mitigate future buildup.
Delete old messages and app data
Your messaging apps can quickly become bloated with messages, photos, and videos that remain in the app's sandbox — not in your camera roll or elsewhere in internal storage. There's a good chance you can free up several gigabytes just by deleting years of old conversations, voice messages, and sent media. Using Whatsapp, as one example, you can easily decide what to remove in Chats > Storage and data > Manage storage. It will give you the option to sort chat media from newest to oldest, or largest to smallest — perfect for eliminating old convos or that one long TikTok video your friend sent you years ago.
Some apps, like Telegram, let you limit how large the cache can be, and how often it automatically gets deleted. iMessage has the useful feature of deleting audio messages once you've listened to them and it automatically deletes messages after 30 days. Every app handles things differently, so go through your chosen messenger's media storage settings with a fine-toothed comb. Bonus tips: Go to your map app of choice and remove any old, offline maps you no longer use; a single city map can easily take up half a gigabyte. Tons of other apps also squirrel away their own offline data that doesn't get deleted automatically with time, such as offline languages in Google Translate.
Check for duplicate photos and files
Both Android and iPhone offer easy ways to remove unintentional copies of photos and files congesting your device. Google Photos on Android detects duplicates automatically and removes them in the background; duplicates in your photo album are likely just nearly identical shots from the same photoshoot. Some photos may creep into your local storage, though, such as if you saved a photo to your Downloads folder to upload to a website. In that case, Files by Google can, in a few taps, remove any duplicate files (photos or otherwise) it identifies. Files is an excellent app for decluttering, in general, so open it every couple of months to trim all the excess.
The iPhone does not have automatic duplicate removal. Head to the Photos app, then to Albums > Utilities > Duplicates. There, you can merge duplicates to retain the highest-quality image and metadata of both images. Note: iPhone uses on-device processing to find duplicates, so it may take a couple of days after taking them before they show up on your device.
You'll have to find duplicate files on your iPhone manually, or download a third-party app; the platform does not have a Files by Google equivalent. If you have a cloud storage app for backing up photos or videos on either device, consider enabling Smart Storage (for Android) or Optimize Storage (for iPhone). Both automatically free up space by offloading photos and videos, downloading them only when you need them later.
Organize your photos
Before you leave your digital albums to go onto the next step (assuming you've got time on your hands) organize and delete what you can. Setting aside 30 minutes each month, you can easily trash dozens of images wasting storage space: copies of receipts, old screenshots, or that one time you snapped a picture of your car to remember your parking spot. Be on the lookout for RAW photos (which can take up to 100MB a pop) or less useful photo formats — like iPhone's Live Photos — that you can probably delete without much hesitation. Use Android and iPhone's built-in album organization tools to sort your library into images from work, events, vacations, and so on. Use Google's smart search bar (or iPhone's nearly identical search feature) if you're looking for specific moments. For example, you might search for a vacation destination and group the results containing that metadata into one album folder.
Both Android and iPhone automatically recognize faces, perfect for sorting couples' pictures, family photos, and friend group pics. Go to Google Photos' Search > View all, then assign names to the identified faces. This feature also conveniently identifies pets. On your iPhone, go to Albums > People & Pets to do the same. Once you've named people and pets on both platforms, your camera roll will intelligently recognize these individuals in all future pictures. Once organized, it's a lot easier to share your new albums with friends.
Clear app caches
The cache is where your apps store needed files temporarily so they don't have to redownload them, which speeds up your phone. Unfortunately, app caches often get bloated over time and accumulate corrupted files and sensitive, vulnerable user data. Cache cleaning apps can't help here, because the ability to access another app's cache was removed as of Android 6 way back in 2015. So instead, clear app caches manually a couple of times per year. If you're on Android, head to Settings > Apps, then select an app and choose "Clear cache." Avoid "Storage and cache" unless you're having issues with an app since this removes all user data. For browsers, you'll get more options (such as deleting the cache without removing login cookies) within the browser itself.
iOS does not have a Settings-level cache-clearing tool. You can only clear Safari's browser cache in Settings. Some apps, like Telegram, allow you to clear their caches from within the app. If a particular app lacks such a feature, then your last remaining option is to go the nuclear route. Head to Settings > General > iPhone storage, choose an app, then select "Offload App." This will remove the app from your phone (including your cache and user data) after which you can immediately redownload it. If you like, you can enable Offload Unused Apps to let iPhone do this automatically, which will also save storage space.
Disable all unnecessary notifications
Most apps treat your phone like their own free Times Square, bombarding you with push notifications — sales reminders, limited-time offers, review requests, account alerts — and turning your notification center into a trash bin you have to sort through at the end of each day. Switching off unneeded push notifications not only makes your phone feel cleaner and less distracting, it often improves battery life. Plus, you likely only need major notifications like messages and emails.
Disabling app notifications on Android is easy; go to Settings > Notifications > App settings and choose an app. Most apps will have multiple notification channels, making it easy to disable nuisances while leaving important notifications untouched. You probably don't care if YouTube, for example, notifies you about Livestreams and Comments and replies. Later, if an unwanted notification pops up you forgot to toggle off, touch and hold it and you should be able to disable that specific notification channel type without going to Settings. If that doesn't work, check the in-app settings for notification tick boxes.
Phone users don't have notification channels yet, so you'll have to enable or disable all notifications for an app in the Settings. We're hoping the iPhone changes this in iOS 18, among other things. In-app settings are the only option for notification customization at the time of writing. While you're ridding yourself of pestering notifications, this is a good chance to unsubscribe from all those annoying emails, too.
Uninstall (or restrict) unused apps
We've all got that random app we hang onto in case we need to use it someday, even though that someday ends up being virtually never. Just like real-life decluttering, the best choice here is probably just to toss it in the trash and get it again when you actually need it. If for whatever reason you can't uninstall, at least restrict what an app can do in the background for privacy's sake — and to save on battery.
Head to Settings > Apps on Android and remove all permissions. The app can request them again when it next launches. Better yet, enable Android's Adaptive Battery feature in Settings > Battery > Battery Saver > Adaptive Battery. Adaptive Battery learns which apps you use most and puts the relatively untouched ones into "hibernation." Or, try Android's Auto Archive feature as an alternative to Apple's Offload App.
iPhone's style of background app management is all manual. Pop into Settings > General > Background App Refresh and you'll get a list of toggles for all your apps. Gray out the toggle for those lesser-used apps and anything else you'd rather not be draining the battery in the background. If you want to go a step further, use the Offload Apps option we mentioned earlier at Settings > General > iPhone storage > [Your App] > Offload App. The app icon will remain on your phone, and the next time you tap it, it will download again.
Reorganize the home screen
What better way to declutter a phone than to tackle the place you visit dozens of times a day: your home screen? How you choose to organize is up to you; this writer prefers keeping most-used apps on a single home screen page divided into relevant folders and leaving the rest in the App Drawer/App Library. Even if you change nothing, a quick wallpaper refresh helps breathe new life into any smartphone. Let's discuss additional tips for organizing.
On Android, you can find a comprehensive home and lock screen-tweaking suite in Settings > Wallpaper & Style. Here, you can increase the grid size, change the color accent scheme, set a daily wallpaper, theme your icons, and more. You can access these settings quickly from the home screen by touching and holding on the empty space until you get a popup.
To change the background on your iPhone, touch and hold the Lock Screen. From there, you can add new wallpapers, change the date and clock, and widgets. On the home screen, touch and hold the empty space to quickly get the apps to jiggle for editing. One really useful hack is to hold down on a single app — while the apps are jiggling — and then tap on other apps with a different finger. This adds them to a stack you can easily put into a folder. Bonus tip: Remove any unused widgets since these do drain the battery.
Update privacy settings and old passwords
Your favorite apps might be stealing a lot more data than you realize, and giving them excessive permissions helps them do it. If an app doesn't need a specific permission — or you don't use that permission very often — restrict it, and you'll likely save some battery to boot. On Android, head to Settings > Security and Privacy > Privacy and make changes from the privacy dashboard. Android can also intelligently remove unused permissions over time in Settings > Apps > [Your App] > Pause app activity if unused.
On iPhone, do the same from Settings > Privacy & Security. Remove any permissions an app doesn't need or use frequently. We highly recommend removing any app from the Tracking permissions section, since (let's be honest) no app has good reason to track you. Likewise, be judicious about which apps get your location data.
In the meantime, your passwords likely could use some freshening up. If you're one of those people who uses the same password everywhere, now is the time to quit this (incredibly risky) practice and get on the password manager train. Android integrates Google's Password Manager for free, though it doesn't offer an easy password-update option. We recommend you start using a third-party password manager instead, like Dashlane. iPhone's password manager is more feature-rich and has a Change Password option that takes you straight to the site to do it yourself. While you're updating passwords, definitely enable two-factor authentication, too.
Do a full notes decluttering
Your notes app of choice can quickly become a rat's nest of old booking numbers and grocery lists, so it's the next target on our decluttering spree. And we're not doing this solely for organizational peace of mind; many people store sensitive information in their notes, like passwords, and that just so happens to be a way criminals empty your bank accounts after stealing your phone. If you have anything you wouldn't want someone else to stumble upon, we recommend locking it with a password or biometric authentication — a built-in feature for apps like Apple Notes.
Removing old notes may only save you a handful of megabytes, but the main focus here is creating an organized system for later. Divide things up into folders according to subject, and subfolders if your notes app supports it. If you're naturally a bit disorganized and struggle to keep up with sorting notes into folders, consider a notes app that lets you organize on the fly. Take Obsidian, which lets you link notes together with simple wiki tags, or Bear, which organizes notes in folders according to tags.