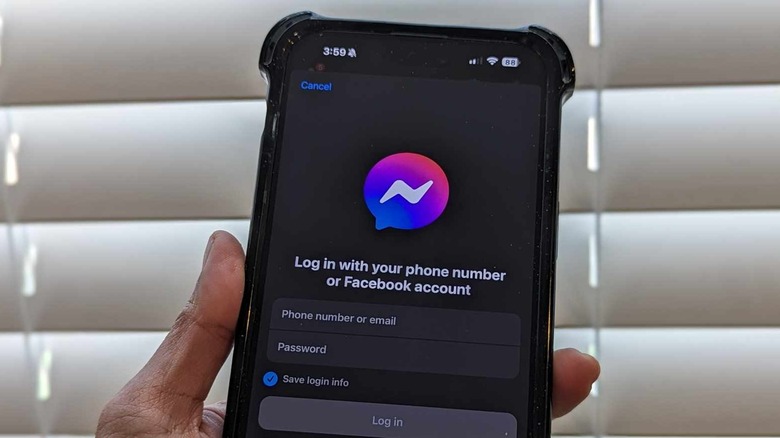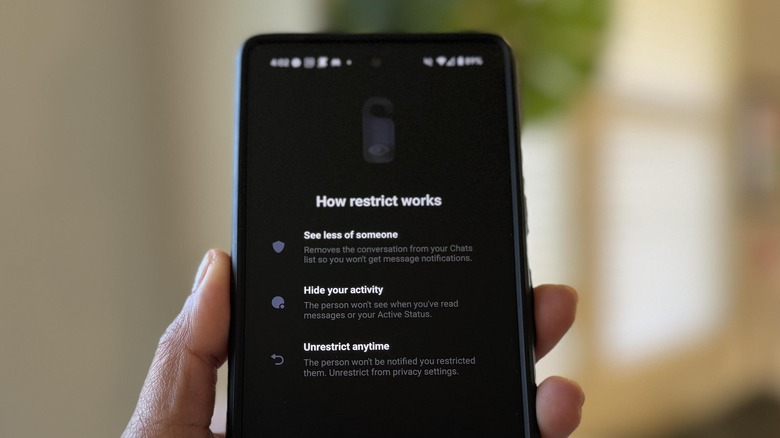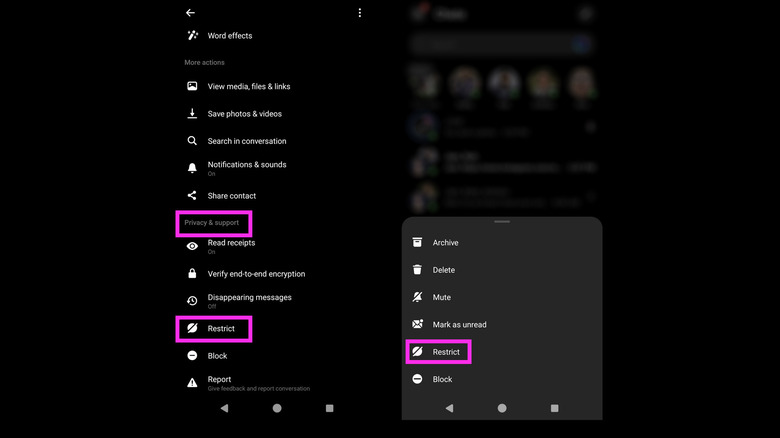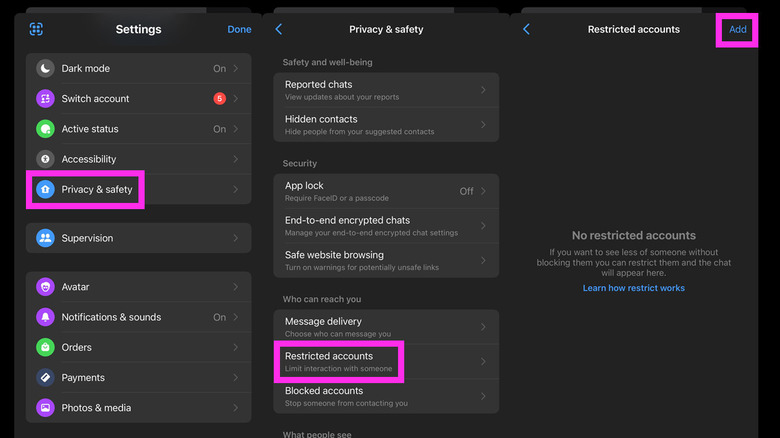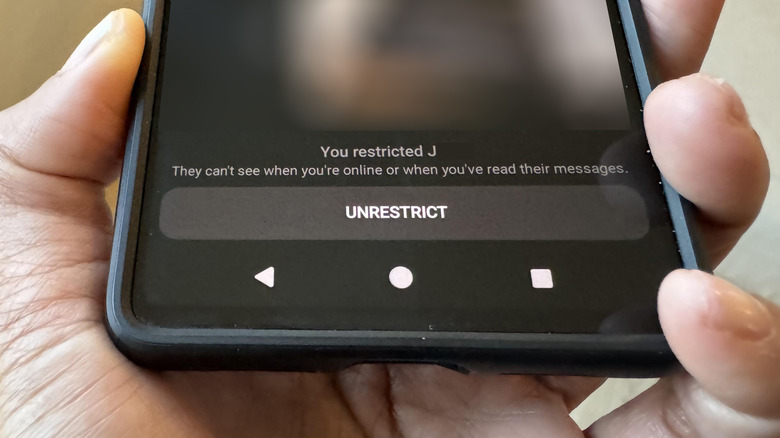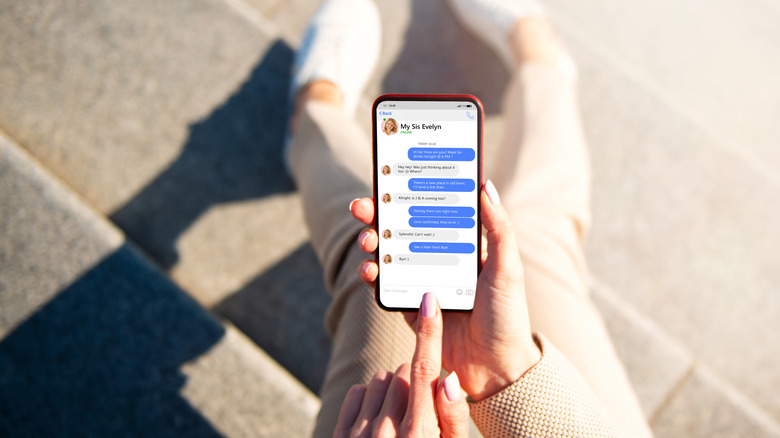How To Restrict Someone On Facebook Messenger (And Why You Might Want To)
These days, after meeting someone in person or online, the first thing you might do is look them up on the internet. At some point, you've likely scrolled through a new connection's social media pages searching for additional information about them. If in this process everything checks out, nothing troublesome surfaces, and the decision to foster an online connection is made, a logical next step is to send them a message on Facebook Messenger.
Of course, not everyone is fully open to entertaining out-of-the-blue reach-outs online. If you want better control over who can message you on Facebook Messenger, you ought to look into the many privacy options the platform offers. One option is to block someone on Facebook or Messenger, which completely takes away their ability to contact you by chat or call. If that's too extreme for you, a slightly less aggressive solution is restricting someone's profile on the platform.
What does restricting someone on Facebook Messenger mean?
When you block someone, they receive a message when trying to contact you that says "This person is unavailable on Messenger." When you restrict a contact on Messenger, they can still technically message or call you on the app. However, their message won't land in your inbox, and you won't get notified when it comes in. When they try to call you, it won't connect, and your mobile device won't ring. They also won't be able to see when you're online on the Messenger app or find out that you've restricted them. As far as they can tell, you're somewhere with no internet connectivity or have merely ignored their message (which is arguably less painful and awkward than being blocked).
On your end, their chat won't appear at the top of the Messenger Chats list where you usually see all your contacts currently online. If you're about to join or open a group chat that includes a person you restricted, Facebook will let you know, giving you the option to stay in the conversation or leave it.
Simply put, a restricted Facebook Messenger user becomes non-existent to you until you manually look their first and last name up through the search function or unrestrict them. If you do the former, you can revisit the conversation without them knowing that you've seen their messages on Messenger. However, unless you unrestrict their profile, you won't be able to initiate a call or chat.
How to restrict someone on Facebook Messenger through your inbox
You can only restrict Messenger accounts through your Chats inbox using an iPhone, iPad, or Android mobile device. However, any restrictions you initiate this way should take effect when you access Messenger on a computer. Here's how to do it:
- Launch the Messenger mobile app and log in if you haven't.
- Select the conversation you have with the person you want to restrict.
- You can also use the Search bar to look up their name and select the right account to open a conversation with them.
- Tap the name of the Messenger user at the top of the screen.
- Under "Privacy & support," select Restrict.
Alternatively, if you can see a conversation with the person in your Chats inbox, you can swipe left on the thread and select More (on iOS) or long-press on it (on Android) to hit Restrict.
If you have several people you'd like to restrict on Facebook Messenger in one go, a more optimal way of doing it is through your account settings. This would also be the way to unrestrict them at a later time if you want to.
How to restrict people on Facebook Messenger through settings
To review, add, or remove Facebook profiles from your list of restricted Messenger accounts, here's what you do on an iPhone, iPad, or Android mobile device:
- Launch the Messenger app and log in if necessary.
- Tap the hamburger icon in the top-left corner of the screen.
- Hit the gear icon.
- Select "Privacy & safety."
- Under "Who can reach you," go to "Restricted accounts."
If you prefer using Facebook on a computer, here's how to restrict and unrestrict people on Messenger:
- Open a web browser tab and go to facebook.com or messenger.com. Log in if necessary.
- On facebook.com, tap the Messenger icon in the top-right corner of the page and hit the three-dot icon next to Chats.
- On messenger.com, tap your profile photo in the bottom-left corner of the page.
- Select "Restricted accounts."
At this point, you should see all the people you have barred from contacting you on Messenger. On this screen, you can also tap the Add button and search for people you want to restrict. On a computer, you may need to confirm the action by hitting the Restrict button that appears and then refresh the page so their name shows up on the list.
If you ever want to unrestrict a user, just follow the same steps to get to the "Restricted accounts" page, tap on their name on the list, and hit the Unrestrict button at the bottom of the conversation page. You can also manually search for their first and last name from the main Chats page, but going through Messenger's settings is more efficient.
Why restricting someone on Facebook Messenger might be a good idea
As previously mentioned, restricting a Facebook profile is less severe than blocking someone completely. It makes it harder for you to contact people you shouldn't be messaging, like exes or toxic loved ones — and vice versa! The good thing is, restricting someone skips the drama of outright unfriending or blocking them. Restricting also maintains access to your existing message thread with the person even though you can't contact them, whereas blocking may delete it entirely. Think of it as a temporary break from certain people that you can lift at any time.
Restricting also stops people you've communicated with in the past on Messenger from appearing in your inbox, either in the "online" chat heads area or in your conversation list. This perk is particularly useful in clearing out communication with a variety of individuals or strangers that you may not be actual friends with, such as folks who've reached out to you randomly, fellow Facebook group members, or people who found your personal profile through a Facebook page that you manage or maybe comment on as a follower. In any case, restricting is an effective way of maintaining an up-to-date message inbox.
Finally, unlike blocking, you can restrict and unrestrict a Facebook Messenger profile as many times as you need without having to go through a waiting period before you can do it again.
Other Messenger options besides restricting
In order to avoid having to go through and restrict people on Messenger, it's important to set preferences on who can message you in the first place. To do so on a mobile device:
- Launch the Messenger app.
- Tap the hamburger icon, and then hit the gear icon.
- Select "Privacy & safety."
- Under "Who can reach you," pick "Message delivery."
- Go through each section and select whether to deliver requests to the Chats inbox, the Message requests folder, or to not receive message requests at all.
On a computer:
- Go to facebook.com/settings/?tab=how_people_find_and_contact_you on a web browser.
- Log in if necessary.
- Under the "How you get message requests," go through each section and decide on your delivery preferences.
You can also send unwanted messages in your inbox to the Archive. Do this by swiping left on the conversation and picking Archive on the mobile app. On facebook.com or messenger.com, tap the Messenger icon, hover over the thread, hit the three-dot icon, and select "Archive chat." After messages have been archived, you can still revisit them later by hitting the hamburger icon on the Messenger app. On facebook.com, hit the Messenger icon and then tap the three-dot icon next to Chats. On messenger.com, it's on the side panel.
Finally, you can also temporarily mute notifications. While the thread is open on the Messenger app, tap the contact's name up top, hit Mute, and pick a duration. On facebook.com, open the conversation, hit the downward arrow next to their name, and select "Mute notifications." On messenger.com, the Mute option is on the right panel when you select the conversation.