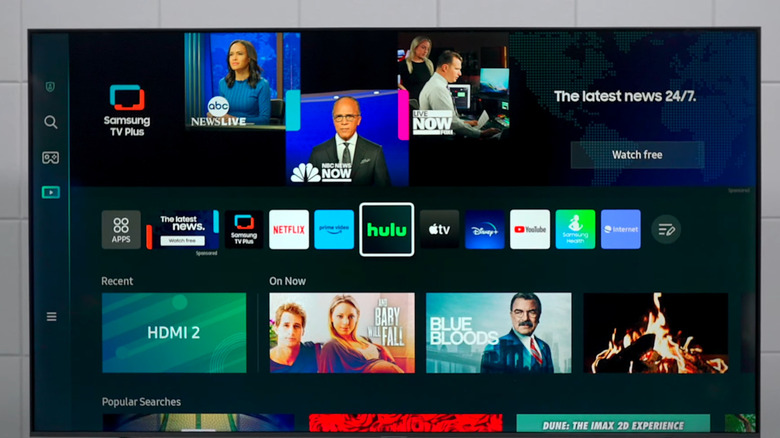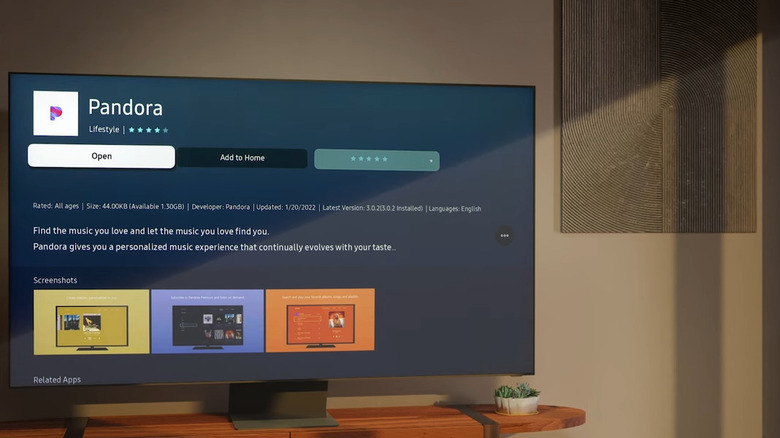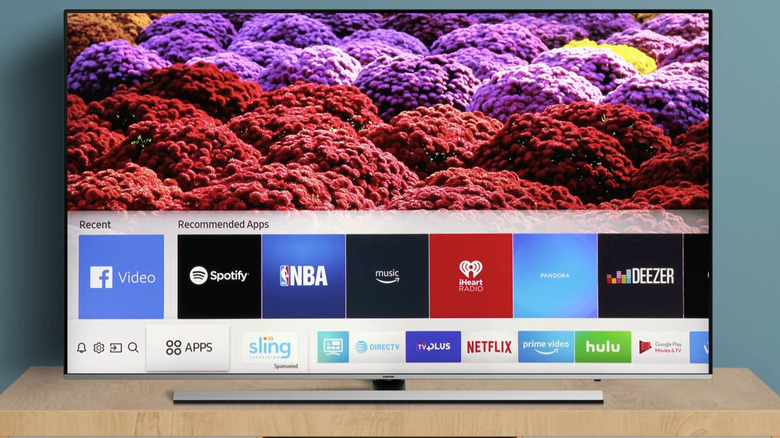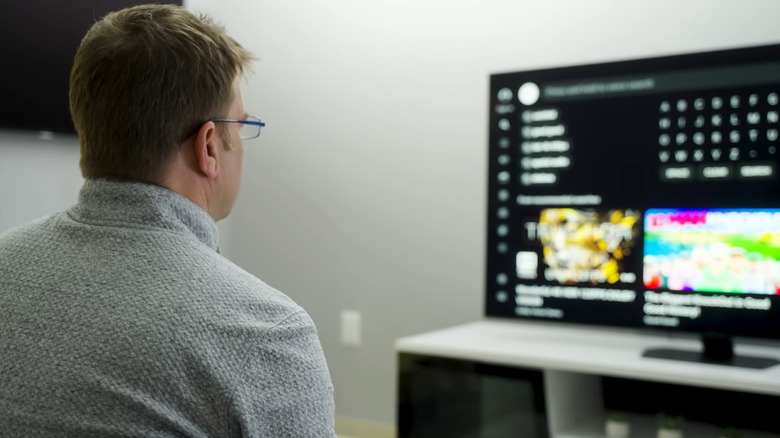How To Install Apps On Your Samsung Smart TV Or Projector
Long gone are the days of rabbit ear televisions with a handful of channels. Nowadays, nearly any attainable TV or projector is equipped with smart features, allowing for a versatile and all-encompassing entertainment experience. When it comes to providing such an experience, Samsung's wide assortment of Smart TVs and projectors more than deliver the goods. On top of having ideal optimization settings for gaming and watching movies, there are also plenty of advanced hidden features that are worth taking advantage of.
One of the many joys of owning a Smart TV or projector is being able to install apps on them. Whether you want to play games, listen to songs, or watch movies or shows on your favorite streaming service, Samsung's extensive library of nearly 2,000 apps means you have plenty to choose from. Thankfully, getting those amazing apps is a simple process, as is going about removing, updating, and locking apps if needed. Here's how to go about installing apps on your smart Samsung device.
How to install apps on your Samsung Smart TV or Projector
The same Smart Hub feature that allows you to customize your Samsung Smart TV or projector is also where you'll your device's App Store. Here is where you'll find all available apps and can download them. To do so, follow these steps:
- Go to the Home screen and select Apps,
- In the top-right corner, you'll find the Search icon.
- Search for your desired app. Here you can also select More options to view details about the specific app.
- Select Install and your app is ready to go.
Your app should appear on your Home screen shortly after downloading it. If not, simply keep scrolling with your remote's directional pad until you find it. For quick Home screen access, you can go to Apps, select Settings, highlight your chosen app, and choose Add to Home. These steps may differ depending on your model and its software.
How to remove an app from your Samsung Smart TV or Projector
Just as you can with your smartphone or tablet, you can delete apps that you no longer need. Whether you need to save storage space or have come to find it useless, getting rid of unwanted apps on your Samsung Smart TV or projector is easy. Here's how to do it:
- Open the Home screen.
- Go to Apps and choose Settings in the top-right corner.
- Find your chosen app and select Delete. It will ask you to confirm one more time after this.
Keep in mind that this only applies to apps that you've downloaded, however, as any recommended or pre-existing apps are unable to be deleted. In these instances, your only option is to remove them from the home screen. To do so, follow these steps:
- Find the app on your Home screen you want to remove.
- Press your remote's Select button.
- Choose Remove. Similar to deleting an app, you will be asked to confirm your choice before proceeding.
And that's all there is to it. With your remote's Select button, you can also move the app to any other desired location.
How to auto update apps on your Samsung Smart TV or Projector
Just as with your phone, the apps on your Samsung Smart TV or projector will also need an update from time to time to perform at their utmost capability. Set your apps to automatically update so you don't even have to think about it.
Here's how to set your apps on auto-update:
- Hit the Home button to access the Home screen.
- Go to Apps and choose Settings in the top-right corner.
- Find Auto Update and ensure it is selected. You'll know Auto Update is set up when the circle glows blue.
If you'd prefer to update your apps by yourself, you can set Auto Update to off. Keeping your apps up-to-date is important to ensure you're getting the most out of them. Similarly, updating your apps is also a good way to ensure you don't run into any software issues.
How to lock and unlock apps on your Samsung Smart TV or Projector
While your TV can be an endless source of entertainment and leisure for you, that doesn't mean everyone in the house should bear witness to what you're checking out. For example, if you have kids there may be some movies, shows, or apps that might be inappropriate for them to see. Thankfully, your Samsung Smart TV or projector gives you control with its locking feature.
Follow these steps to lock any apps:
- Open the Home screen.
- Open Apps.
- Open Settings and choose Lock or Unlock for whichever app you desire.
To access any locked apps, you will first have to create a PIN. To do so, simply enter your Settings, go to General, and then System Manager. From there, your device's default PIN of 0000 can be changed to whatever four digits you choose once you select Change PIN.