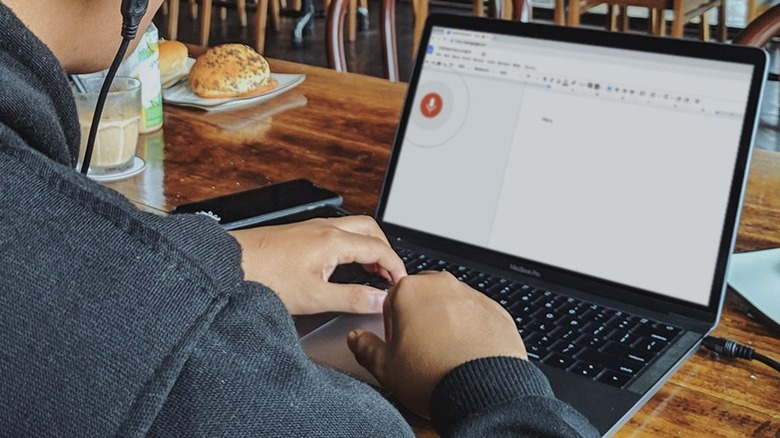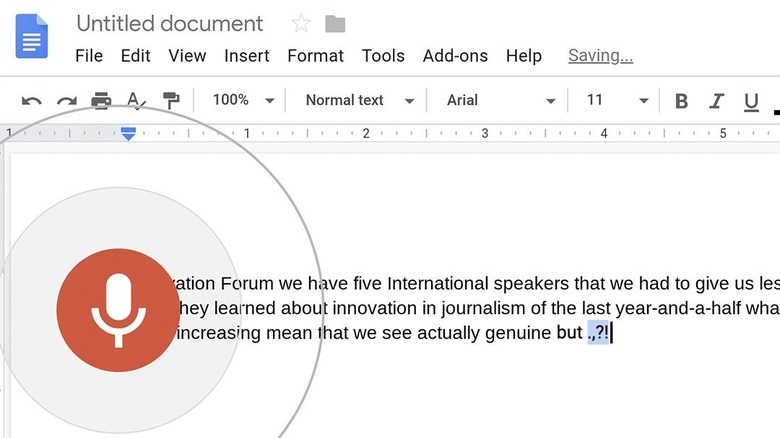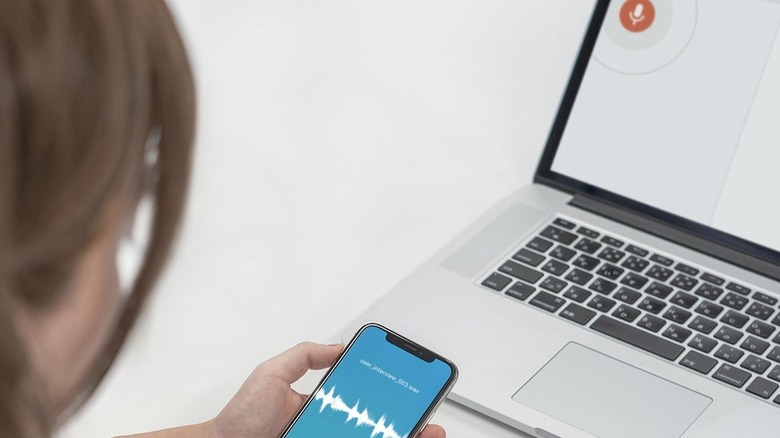How To Use Speech-To-Text On Google Docs
Whether you're on the move or suffering from an unfortunate bout of carpal tunnel, there are plenty of scenarios when simply typing out passages of text on a keyboard just isn't the most feasible option. That's why phones, TVs, and other smart devices have adopted various bits of speech-to-text software, allowing a program to automatically record and transcribe spoken words into written text with the touch of a button. Fortunately, it seems that text editor programs have also joined the speech-to-text wave, including one particularly popular online word processor.
The current iteration of Google Docs includes an optional feature in its suite of tools that adds speech-to-text functionality to the typical document writing process. Known as voice typing, this specialized tool uses built-in software and a compatible device's microphone to allow the user to vocally dictate entire documents' worth of text on Google Docs, proper punctuation and all. It's a feature that's worth trying out for avid users of the program, and it's not too hard to get it working at a moment's notice.
How to use voice typing in Google Docs
While it isn't possible to leave voice typing enabled at all times in Google Docs, it can be activated on any given document with a few quick steps.
- Open the Google Docs document you want to use voice typing with.
- Ensure that the device you're accessing Google Docs on has a microphone and that is enabled and unmuted.
- At the top of the page, select Tools.
- Click Voice typing from the dropdown menu.
- A small widget box with a microphone icon will appear on the page. Click the microphone icon.
- Your browser may ask if you want to give Google Docs permission to use your device's microphone. If this occurs, select Allow.
- Ensure that the microphone icon has turned red.
- Voice typing is now enabled. Speak aloud and Google Docs will automatically transcribe the audio into written text.
- Once you have finished speaking, click the red microphone icon and ensure that it returns to the gray microphone icon in the widget box. Voice typing is now disabled.
Voice typing can be set to automatically detect and dictate well over 60 distinct languages and a plethora of regional dialects and accents. Similar to keyboard shortcuts, voice typing also recognizes phrases of punctuation and will add the appropriate symbols based on phrases like "Period," "Comma," "Question mark," and more.
Google Docs has voice commands as well
Speech-to-text is a great way for users to give their fingers a rest and let programs shoulder the weight of typing out text, but some may have concerns that a vocal dictation software like Google Docs' voice typing is relatively limited in what it can do. However, voice typing on Google Docs has a far more robust feature set than simply transcribing audio. In reality, the feature supports a lengthy list of voice commands that give users the power to make all sorts of changes to their documents without even touching the keyboard.
Voice typing is designed to recognize and distinguish specific voice commands from regular spoken words. These commands can range from basic functions like "Copy," "Paste," and "Italicize" to complex actions like "Insert table of contents" or "Create bulleted list." Essentially, voice typing supports vocal shortcuts for just about every basic action one can take while normally editing a document through Google Docs, right down to dictating the exact formatting of the document itself. Generally speaking, the software will recognize whatever editing-related command is given. However, should users have trouble getting the software to do exactly what they want, they can simply request to "See all voice commands" to get a comprehensive list.
For the time being, Google Docs voice typing can only recognize and carry out English voice commands. Nonetheless, this software stands as quite an important accessibility feature.