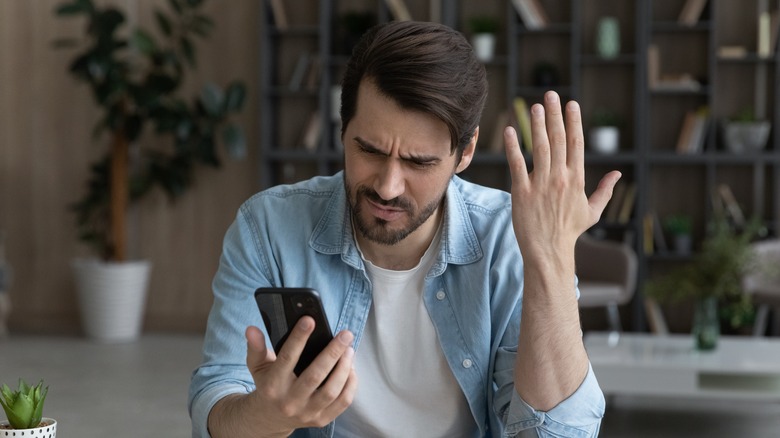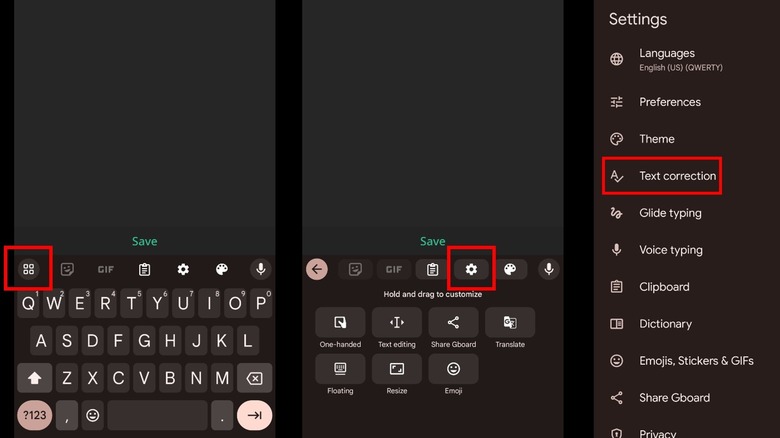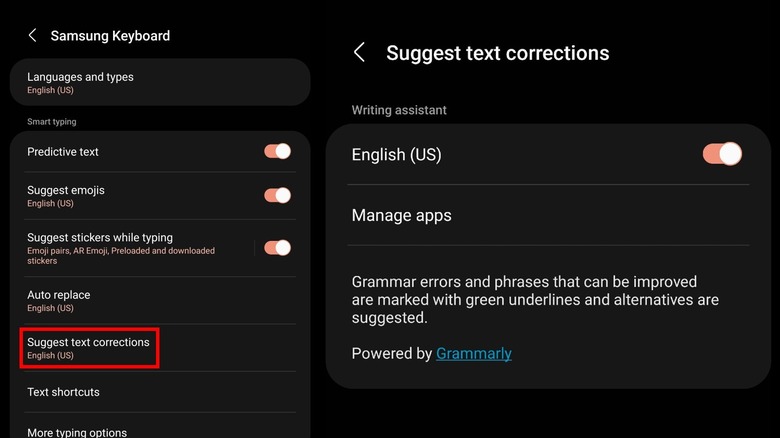How To Manage Your Autocorrect Settings On Android
Keyboards on phones have had to evolve a bit over the years. Originally, on "dumb" and feature phones, text messaging required either cycling through letters using the numeric keys or getting a phone with a physical QWERTY keyboard. As smartphones boomed and touchscreens took over, this gave way to onscreen keyboards, but screen real estate and the lack of physical feedback were both hurdles to making them work well. The autocorrect technology already present in word processor apps helped smooth things over; software keyboards improved again with the now-common gesture-based typing introduced by the now-defunct Swype in 2009.
Though what was once called "Swyping" will probably be hard to top as the best kind of onscreen keyboard, it's still far from perfect. Android or iPhone, whatever keyboard you're using is still guessing your intent based on how commonly people use certain words and, eventually, how you interact with the app. Autocorrect is still necessary, but, again, not perfect. Like many things you need to change with your Android, you must fine-tune it to get the best possible results.
The necessary steps, of course, vary by what software keyboard you use, so to be able to point as many people as possible in the right direction, we're going to focus on two of the most popular Android keyboards: Google's Gboard and the Samsung keyboard that comes preinstalled on Samsung Galaxy phones. So, let's get down to what you need to do to get the most out of autocorrect on Android.
Autocorrect settings in Gboard
For starters, there are two different ways to get into the Gboard settings menu. If you're in the midst of using the keyboard, you tap the gear icon just to the right of the middle of the row of icons over the top row of the keyboard. Otherwise, if you open Gboard from the app drawer, you go directly to the settings menu. (There's also a quick settings menu denoted by the two by two row of squares on the far left side of that icon row above the top row of keys, but it doesn't include the autocorrect preferences by default.) Once in the settings menu, tap "Text Correction" to access to autocorrect menu.
Most of the autocorrect settings are controlled by toggle switches without the ability to do any fine-tuned tweaking. They tend to be pretty self-explanatory, if just because most of the settings have short descriptions elaborating on what they do. The only one without such an explanation is Smart Compose, which makes suggestions based on your writing history and if it thinks you're in the middle of typing commonly used phrases.
Otherwise, what settings you want to tweak depends on whether your personal usage of Gboard has resulted in any autocorrect behavior that you'd like to change. This includes an "Auto-Correction" toggle that you can switch off if your problem with Gboard's autocorrect is simply that you'd rather not use the feature at all.
Autocorrect settings in Samsung Keyboard
As with Gboard, you can access the settings menu for the Samsung Keyboard by tapping the gear icon in the row of icons above the top row of letters on the keyboard itself. Here, the app provides a lot fewer options for fine-tuning than Gboard does. In the settings menu, you will find toggle switches for "Predictive text," "Suggest emojis," and "Suggest stickers while typing," plus sub-menus that let you suggest what language dictionaries should be used for "Auto replace" and "Suggestion text corrections."
There's also a "More typing options" sub-menu that includes a few more low-level tweaks. Here, there are toggle switches for "Auto capitalize," "Double tap space bar to add period," "Multilanguage text prediction," and "Enhanced accuracy," plus a sub-menu for "Auto spacing" that, like the other sub-menus, lets you pick which language's punctuation norms to use.
That's about it. It doesn't mean that Samsung Keyboard is a bad software keyboard — the Samsung Galaxy is, after all, the Android standard bearer — but when it comes to tweaking the autocorrect settings, there's a lot less granularity to what you can adjust than there is in Gboard.