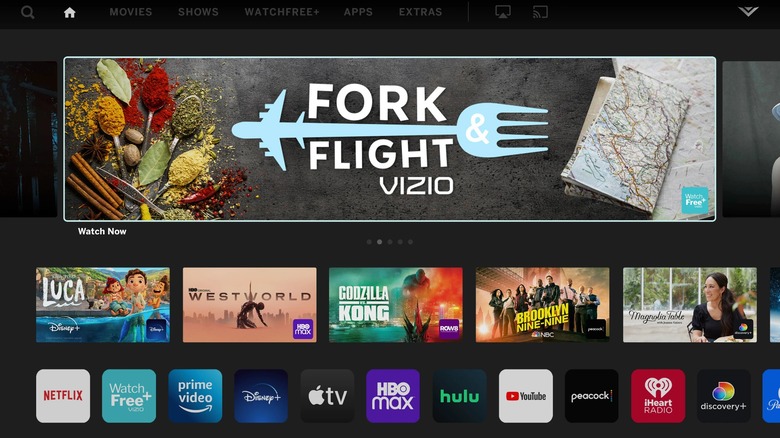7 Vizio Smart TV Features You Can Optimize To Enhance Your Entertainment Experience
If you're looking to get the most out of your entertainment setup, understanding the capabilities of your Vizio Smart TV is a great place to start. Vizio TVs come equipped with loads of built-in features to take your viewing and gaming experience to a whole new level, though most tend to go unnoticed. Whether you're watching the latest streaming series, a classic film, or playing your favorite video game, the settings on your Vizio Smart TV are about to make a world of difference in how you watch.
Just as people have various reasons to turn on the TV, whether for community building, a break from reality, or just to pass the time, there are Vizio Smart TV features to meet your viewing needs and preferences. Laggy response times and lackluster visuals can quickly ruin your entertainment experience, but fortunately, Vizio's solutions are easy to implement and effective. From the right kind of adjustments to bring your favorite digital worlds to life, you'll enjoy the minimum latency and breathtaking visuals.
Today, we're looking at the seven basic settings and features you can tweak to improve the picture, sound quality, and overall performance of your TV. From adjusting your picture settings to perfectly setting the ambiance for a movie night to enabling game mode for smoother gameplay, each one is meant to improve your home entertainment system. Now, you can unlock your Vizio Smart TV's full potential and turn the living room into a home entertainment center that nobody can beat.
Adjust Picture Settings
One of the often overlooked features of a Vizio is its picture settings. Vizio TVs come equipped with numerous picture presets that can make your viewing experience pop. Presets enhance the picture quality, depending on what you're watching.
Vizio TVs offer six preset modes: Standard, Calibrated, Calibrated Dark, Vivid, Game, and Computer.
Standard mode is the default setting for most users and provides good picture quality with most forms of content. For the most part, if the prime concern is not optimal picture quality, this mode is perfectly acceptable.
Calibrated or Calibrated Dark modes are ideal for bright rooms or darker home theater environments. Both of these picture settings will self-adjust for viewers to see the screen in harsh lighting environments.
For TV shows or movies that have a lot of color or vibrant visuals, the Vivid preset enhances all of the colors on the screen, making for an impressive viewing experience.
Game mode reduces lag and motion blur to provide smoother visuals while playing games, while Computer mode enhances the resolution if you plan to use the TV as an extension monitor of a computer.
Of course, if you have a specific setting you want to adjust, Vizio TVs are also capable of adjusting each of the settings used in the presets manually. Toning down or adjusting the picture can help your TV set up in non-traditional settings and extend its life.
Adjust Audio Settings
Along with picture display presets audio settings are another underutilized feature that can significantly improve your viewing experience. Most users don't explore settings beyond adjusting the volume, yet there are audio presets available that can enhance the clarity of sound, music, or dialogue.
Adjusting bass, treble, and balance allows you to fine-tune your audio settings for the perfect sound balance on your TV. This is particularly beneficial for older films that can sometimes sound imbalanced, with dialogue quieter than ambient noise, making it difficult to hear while everything else is way too loud.
Newer Vizio TVs offer features like TruVolume or TruSurround, which ensure sound consistency across content. These settings can dynamically adjust the sound during intense action sequences or quieter dialogue moments and even lower the volume of commercials during regular broadcast TV.
To maximize your Vizio TV's audio, consider enhancing your setup with a surround sound system or a soundbar. Soundbars, in particular, can significantly improve surround sound quality without the need for a dedicated room or complicated installation.
Turn On/Off Smooth Motion
The use of the Smooth Motion feature is a matter of personal preference and perception. Turning Smooth Motion off can help optimize your entertainment with a simple click of a button, but only if you actually notice it.
Smooth Motion is the default setting on most modern televisions, and Vizio is no exception. It essentially bridges the gap between different frame rates to make the picture smoother for at-home viewing. Most television shows are shot at around 30 frames per second (FPS), while movies can be shot at much higher frame rates.
Smooth Motion works by generating additional frames to fill in the gaps where frames are missing. It creates an extra frame to add in between by "guessing'" where things have moved in the meantime. This can help make older films and television shows run smoother. However, the effect might seem unnatural for content natively shot at higher frame rates.
Viewers are still firmly divided on whether or not this is an essential step, but if you find yourself noticing that your film doesn't look quite right, it may be a good idea to experiment with turning off the Smooth Motion feature on your smart TV.
Calibrate HDR
Many Vizio Smart TVs support HDR (High Dynamic Range), which provides a wider range of colors and brighter whites for a more realistic picture. To get the most out of HDR, you'll need to calibrate the settings. This may involve adjusting the HDR brightness, contrast, and color saturation.
Have you ever tried to take a selfie in the shade? Intense light can wash out the image with overpowering brightness while focusing on darker areas might make it appear as if it's nighttime. HDR addresses a similar issue in television viewing.
HDR features in Vizio Smart TVs can fix this similar problem by allowing viewers to see those bright and dark spots on the screen without having them overshadow each other. Most TVs have a standard preset that's somewhere in the middle, but calibrating your HDR settings can give you a much better picture, just like if you were trying to take a selfie in between light and dark shadows.
Typically, you can adjust the settings through sliders that affect brightness, contrast, and color. These can help you find the perfect balance between light and dark without any of them overwhelming the other. If you don't have time for that, most modern Vizio TVs have an automatic setting to do it for you.
Customize the SmartCast Home Screen
Vizio Smart TVs come equipped with SmartCast, featuring the SmartCast Home Screen where you'll find all your favorite streaming apps and channels. You can customize the Home Screen by rearranging the apps and adding or removing channels.
Today, traditional channel surfing has been replaced by browsing through streaming services. Viewers often spend the first 10-20 minutes of their viewing time navigating across various platforms to find something they actually want to watch. With so many choices out there, the options can be overwhelming.
One way to overcome this issue and help organize your entertainment preferences is by customizing your Vizio TV SmartCast Home Screen. Vizio allows users to customize their streaming apps so that their favorites appear right away without them having to scroll through menus. Simply drag and drop the streaming apps of your choice to the top of the SmartCast Home Screen and never scroll through endless menu lists again. Doing this will not only bring your favorite services to the forefront but will also offer tailored recommendations based on your viewing history. Additionally, the home screen has integrations for SmartCast and Voice Control, making menu navigation even easier.
Enable Voice Control
Speaking of voice navigation, setting up your Voice Control settings on your Vizio Smart TV can greatly enhance your entertainment experience. It's designed to accept almost any command related to your TV and perform the function instantly. If you've ever struggled to type something into a search bar on your TV using a remote, you already know how crucial this feature is.
All Vizio Smart TVs from 2022 onwards should all have Voice Control functionality. To activate this feature, you'll need a Vizio voice remote. By simply pressing the microphone icon on the remote, you'll be able to speak the command and the TV will respond the same way Alexa, Siri, or Google Assistant does.
If you find that the Voice Control function is not working, make sure your Vizio TV is compatible with voice control and that the setting is enabled. Another common issue that can occur is software updates causing voice control to malfunction. Ensuring your TV's software is up to date can help maintain its overall performance. If you've tried everything and it still doesn't work, the problem might be a hardware malfunction with the remote itself.
Calibrate the Picture for Gaming
For gamers, you need to try out Vizio's Auto Game Mode. This picture setting does more than simply alter the brightness and color for optimum viewing; it also reduces input lag and frame rate refresh.
Input lag is the delay that can occur between a player pressing a button on a controller and the action happening on the screen. With Auto Game Mode, this lag is reduced and the game feels like it's happening in real time with no delays — a necessity in fast-paced video games where timing is everything.
Vizio's Auto Game Mode also improves the frame rate refresh, which is the frequency of consecutive images in a display. A higher frame rate produces a smoother picture, making movements and transitions in video games look more fluid and improving the gaming experience overall.
Newer Vizio Smart TVs can activate this feature automatically. When the TV detects an input signal from a gaming console, the TV will automatically switch into Auto Game Mode. Unlike the presets discussed earlier, the Auto Game Mode doesn't need to be turned on or off manually. It does this automatically. This allows users to easily switch from watching a movie in HD with optimum settings to playing HD games without having to navigate through menus or adjust any settings.