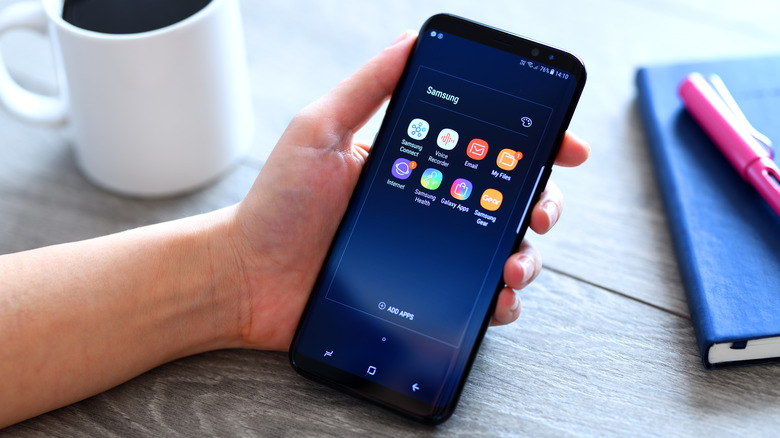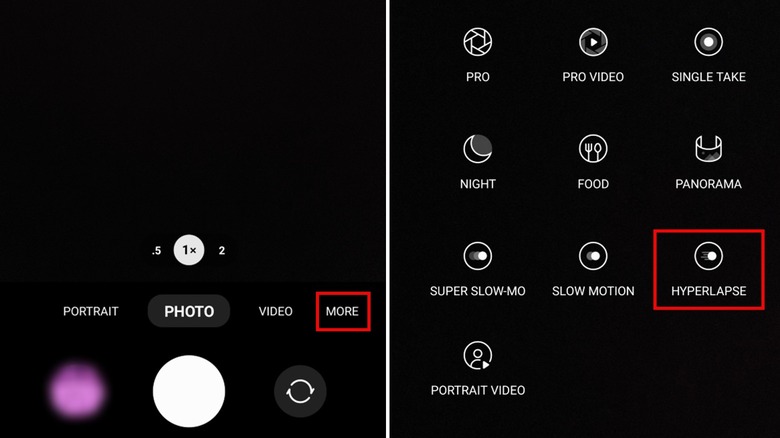What Is Hyperlapse On A Samsung Camera? (And How To Use It)
Your Samsung smartphone has plenty of tricks up its sleeves. From slow motion and panorama to food detection modes, your device may surprise you with its engaging camera modes and settings. One feature worth knowing about is Samsung's Hyperlapse mode, which is as easy to use and fun to see in action.
Like the iPhone's time-lapse feature, Hyperlapse allows users to speed up normal-length videos through alterations to the frame rate while shooting. Hyperlapse is an effective manner of shooting moving subjects while your camera is still, such as driving cars or passing clouds, in a similar manner as time-lapse photography. However, the added benefit of Hyperlapse is what you can capture while your camera is moving, such as chronicling a long drive or hike. Thankfully, you don't have to be a cinematography expert to decipher what settings work best for your recording scenario. This is thanks to Samsung's great versatility, with the ability to adjust automatically to what and where you're recording.
But before you get to shooting, you'll need to access Samsung Hyperlapse and do some simple setup. Today, we'll be going over how to do this so you can start using the feature.
How to setup Hyperlapse mode
A good majority of modern Samsung phones come equipped with a Hyperlapse setting. Accessing it is very easy, as is figuring out how to start recording videos. The steps to set up and start recording a Hyperlapse video on your Samsung are as follows:
- Go through your apps until you find and open up the Camera app or double-click the power button.
- Depending on your Samsung, you can choose MORE/MODE or swipe across the screen to access the Hyperlapse setting.
- Hit Record to capture your Hyperlapse video.
- Hit Stop to end your Hyperlapse video.
Keep in mind that Hyperlapse will only work when shooting on your back camera. Whether you plan to share your Hyperlapse clip on social media or keep it for yourself and your loved ones, this dynamic yet easy-to-use feature will surely add a unique flair to your video. But there are ways to further enhance your experience with Hyperlapse.
How to adjust Hyperlapse speed and daytime settings
Making a Hyperlapse video is as easy as opening your camera, choosing the Hyperlapse option, and hitting record. If making a simple video in this style is all you seek, leaving your camera on Auto mode will automatically adjust your settings according to the time of day and your camera movements. However, if you're going for a more professional approach, it's worth learning to manually alter these settings.
Here's how to choose your speed and daytime settings for Samsung Hyperlapse:
- Open your Camera app.
- Select MORE/MODE and choose Hyperlapse mode.
- Select Change Speed.
- Scroll to choose your desired speed and daytime settings. Daytime settings are on the right, while Nighttime settings are on the left.
Daytime and nighttime settings offer different fixed speed offerings. With Daytime, you can choose between 5x, 10x, 15,x, 30x, and 60x speed. Nighttime has 15x, 45x, and 300x, the latter commonly known as Astro-Hyperlapse for its ability to shoot star movement. For whichever method you choose, you can view your Hyperlapse by selecting the preview thumbnail on the bottom right of your phone's screen.
How to enable Hyperlapse speed timer
As with the normal camera settings on your Samsung, you can choose when your camera starts to record your Hyperlapse. This can be helpful if you want to start the recording at a specific time but don't have anyone to hit the record button for you.
To enable the timer, follow these steps:
- Open your Camera app.
- Choose MORE/MODE or swipe across the screen to access the Hyperlapse setting, depending on your specific phone.
- Select the settings or arrow icon, depending on your specific phone.
- Select Timer or the timer icon, depending on your specific phone.
- Choose the length of time for your timer.
- Go back to your camera, where you will see the timer displayed.
Most Samsung timers have two-second, five-second, and 10-second options under the Timer settings. Additionally, next to where you can access the Change Speed settings, you can set a time limit for how long you want the camera to record. You can typically choose between 10 minutes, 30 minutes, 60 minutes, 120 minutes, 180 minutes, and 300 minutes of recording time or even an Infinite setting if you aren't sure how long to keep the camera going.