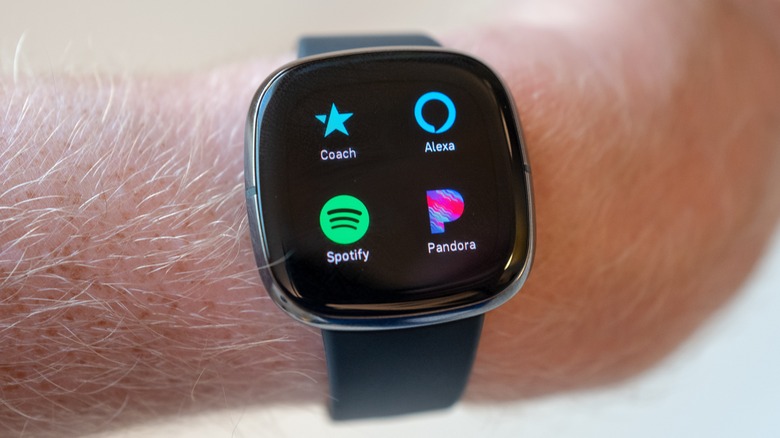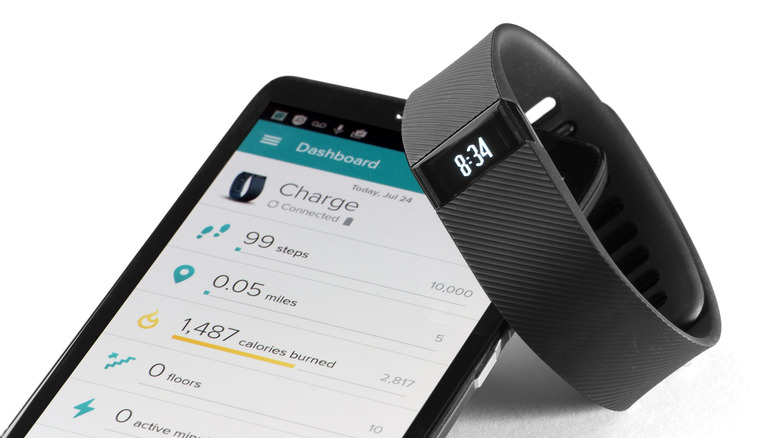6 Tips To Extend Your Fitbit Device's Battery Life
In the world of health-tracking smartwatches, Fitbits reign supreme. Never before has such an accessible device been so jam-packed with beneficial features, with the ability to track everything from the number of steps we've taken to the quality of our sleep. This, combined with its many useful and hidden features, has earned the Fitbit a rightful reputation among users. However, like other smart devices, none of these qualities help when your Fitbit is out of juice.
Overall, while most Fitbits can last a solid amount of time, the lifespan of your device's battery depends on what model you have. Some varieties, such as the Fitbit One, can go up to two weeks on a single charge, while others, such as the Fitbit Versa, will give you roughly four days before dying on you. Keeping certain features on will also affect your specific Fitbit differently, with GPS and always-on display being enough to cut the lifespan of certain models down to a few hours. In general, after being charged hundreds of times, you'll find that your Fitbit loses energy more quickly.
Thankfully, combatting these issues is very doable. By simply adjusting a few settings and keeping an eye on when and how you use your device, you can ensure that you get the most out of your Fitbit's many functions.
Adjust screen brightness and timeout settings
Similar to your smartphone, the brighter your Fitbit's screen is, the more power it's losing. To solve this, go into your Settings app, where you can alter the brightness to your liking. Any Fitbit Charge 3, Charge 4, Charge 5, Charge 6, Inspire 3, Ionic, and Luxes, as well as any Fitbit part of the Sensa or Versa series, comes equipped with auto brightness features that adjust to ambient light in your area.
Likewise, while it's tempting to keep your Fitbit on as a way of seeing the time or tracking your workout progress more quickly, it can also be a detriment to your device's battery life. Sometimes, you may not even realize that the screen is on, as some Fitbits turn on automatically when you turn your wrists. To change this, you'll need to turn off the Always-on display setting by going into your Settings app, entering Display settings, and tapping Always-on display to turn it off. The Display settings also allow you to adjust your Screen Timeout settings, which dictates how long you'd like your screen to be off before going to the Always-on display.
Optimize notification settings
Not long ago, it was impossible to imagine that anyone could answer calls or send text messages through a watch, of all things. Then smartwatches like Fitbit came along, which offer these, among several other notifications, reminders, and alarm features. Ironically, the same capabilities that have helped Fitbit become such a multi-functional tool are also among the elements that can deplete its battery life.
Changing the notification settings on your Fitbit depends on the model. Some such as the Ace 2, Charge 2, Inspire, Inspire HR, Blaze, Charge 3, and Charge 4, these settings can be accessed by pressing the device's buttons and swiping to access your quick settings screen. Others, including the Charge 5, Charge 6, Inspire 3, Luxe, Sense, Sense 2, and any watch in the Versa series, require you to swipe down or to the right of the clock face to access your settings. Once there, you'll want to ensure that both Do Not Disturb and Sleep mode are both turned on. If seeking to turn off an alarm, most devices will have you enter the Alarm app, where you can turn off the alarm. To delete an alarm, simply tap the trash icon or hit remove.
Avoid charging your device in extreme weather conditions
Charging your Fitbit should be effortless. However, it's equally easy to neglect both the process and the charger itself, which can ultimately negatively affect your Fitbit's battery life.
Among potential issues that can occur from keeping your Fitbit charged longer than overnight, charging nearby metallic objects, and never cleaning out your charging contact and cables, the temperature of the room around your device can also cause trouble if not careful. Extreme hot or cold temperatures, particularly anything below 32 degrees Fahrenheit (0 degrees Celsius) or above 113 degrees Fahrenheit (45 degrees Celsius), can have negative effects on your Fitbit's performance.
Along with harming its connectivity and display capabilities, its ability to retain its charge will be greatly compromised under such conditions. So, when charging your Fitbit next time, be sure it's not in an especially hot or cold area in your home, such as in the direct sunlight of a window or the chilling draft from underneath an air conditioner.
Manage tracking features
As with all devices, not all Fitbits are made equal. Among the many differences between Fitbit models is how they track you and your health progress. The precision of data that some Fitbits have been able to capture has expanded greatly over the years, but such capabilities have come at a cost.
One of the most unique features of Fitbit is its ability to measure your blood oxygen saturation levels, also known as SpO2. As its name implies, this is the amount of oxygen present within your blood. Your Fitbit detects this while you are sleeping, flashing a series of red and infrared lights that point to your blood's oxygen levels. However, constant use of this feature will further drain your battery and require more charging. Removing it from your Fitbit requires both changing the clock face to one different from the SpO2 clock face category and uninstalling the SpO2 app.
If you have a Fitbit Charge 4, 5, or 6, consider changing its GPS settings. While a majority of Fitbits use only either dynamic, built-in, or phone-connected GPS, these Charge models can utilize all three. To conserve the most battery, have your Fitbit utilize the phone-connected option.
Regulary update the Fitbit firmware
Keeping your Fitbit up-to-date ensures that your smart device stays sharp. Along with helping to keep your Fitbit more secure from bugs and running smoother, regular firmware updates also preserve your device's battery life.
Updating your Fitbit is a straightforward process. First, open up the accompanying Fitbit app on your phone and hit the Today section. After going through your profile picture and device image, you'll see an Update button appear if your Fitbit requires one. During this time, ensure that your Fitbit is nearby. Once the update is initiated, your device typically takes an hour or more to update fully.
Ensure your device is fully charged and your phone's Fitbit app is the latest version before proceeding with an update. Also, keep in mind that your step count will reset at midnight. As a result, if your update takes place during this time, the next day might show inaccurate step count data.
Disable the features you don't actively use
Your Fitbit provides a wide array of tools right at your fingertips. Its selection is so wide that there are likely some features that you may have missed simply because they aren't relevant to your lifestyle. Taking a look at what you can get rid of will ultimately help take a load off your device, which will benefit your Fitbit's battery life in the long run.
Chances are you're using features such as music controls and music apps on your phone during a workout, making Fitbit's capabilities in this category somewhat obsolete. Likewise, while the call and text features on your Fitbit can come in handy, they're not necessary for most users. Fitbit also has contactless payment methods you may not have known about, as well as the prepaid e-money card Suica, which works at select retailers, convenience stores, coin lockers, and more.
These can also be easily done through your phone and should be disabled if not of use on your Fitbit. Even certain health features such as food logging and sleep habits may prove unnecessary if you primarily use your device for workouts. Ultimately, however, your Fitbit plays in your day-to-day life will determine its needed energy and functions.