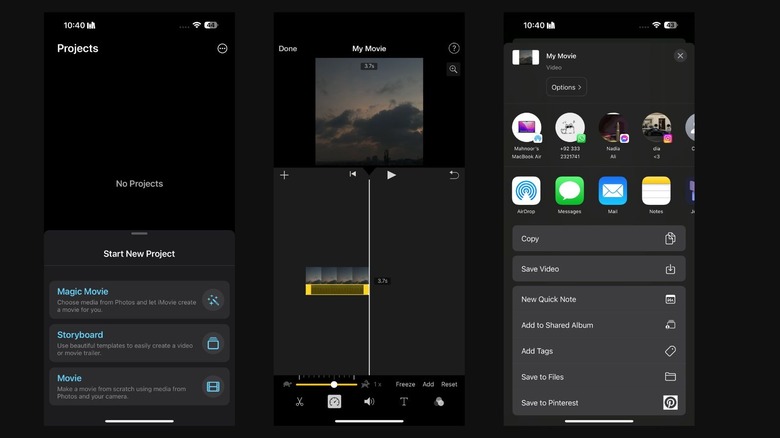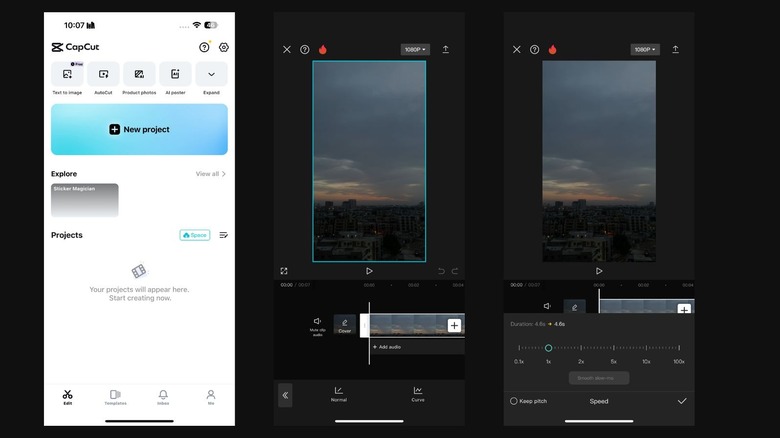How To Speed Up Or Slow Down A Video On An iPhone
Whether you recorded a mesmerizing video of the sun slowly rising on your iPhone and want to speed it up to make it more engaging for your Instagram followers before you post it or want to slow down a video you recorded at a concert, there are multiple reasons why you may want to adjust a video's speed on your iPhone. Sure, if you're posting on Instagram, you can speed up a video directly using the Instagram app. However, what if you're looking for a simpler way to do so or deleted your Instagram account?
Fortunately, whatever the case is, there are multiple ways to speed up or slow down a video. You can use your iPhone's built-in Camera mode to shoot Slo-mo or Timelapse videos, and even speed up a slow-motion video. However, what if you'd like to slow down or speed up a video you've already recorded? In such situations, you can use Apple's very own editing app, iMovie, or a third-party editing app.
Using iMovie
While the iMovie app comes pre-installed on newer iPhone devices, you may have unknowingly deleted it to free up your iPhone's storage space. So, before you begin, make sure to head to the App Store and download iMovie. Then, follow the steps below to adjust the speed of a video using iMovie:
-
Launch the iMovie app.
-
Tap Movie under the Start New Project panel.
-
Select the video you'd like to speed up or slow down from your gallery and tap Create Movie at the bottom. If you'd like to adjust the speed of an existing project, simply open it instead.
-
Tap the video clip and then select the Speed button from the inspector at the bottom of the screen. Once you do, a yellow bar should apply.
-
If you'd like to speed up your video, simply hold the slider and drag it toward the right. Keep in mind that the maximum speed increase you can apply is 2x.
-
Similarly, if you'd like to slow your video down, hold the slider and drag it towards the left instead. Keep in mind that the slowest speed you can apply is 1/8x.
Advertisement -
Once you're done, tap any place other than the inspector to dismiss it.
-
Tap Done at the upper left corner of the screen.
-
Tap the Share icon at the bottom of the screen and then choose Share Video.
-
Now, select Save Video.
It's that simple.
Using a third-party app
If you want to increase the speed of your video beyond 2x or slow it down beyond 1/8x, you can also use one of the great video editing iPhone apps available.
Although the steps will differ depending on the editing app, we're using the popular and well-reviewed CapCut.
-
Download and launch the CapCut app.
-
Open an existing project or tap New Project.
-
If you're using CapCut for the first time, grant it access to your iPhone's photo gallery by tapping Allow Full Access on the pop-up that appears.
-
Now, select the video you'd like to speed up or slow down and tap the Add button in the bottom right corner of the screen.
-
Tap the video clip and select the Speed icon from the toolbar at the bottom.
-
Now, you'll see two options: Normal and Curve. Tap on Normal.
-
Once you do, simply hold and drag the slider towards the left to slow your video down or towards the right to speed it up. The slowest speed you can achieve is 0.1x, and the fastest speed is 100x.
-
Once you're satisfied with the video's speed, tap the tick icon on the bottom right.
Advertisement -
To save the video to your camera roll, simply tap the save icon located at the top right corner of your device!
While iMovie allows you to speed up your video to a maximum of 2x, with CapCut, you can speed up your video up to 100x.