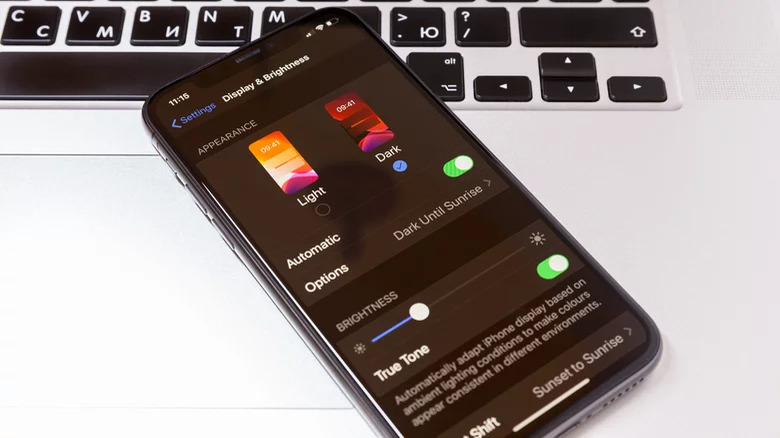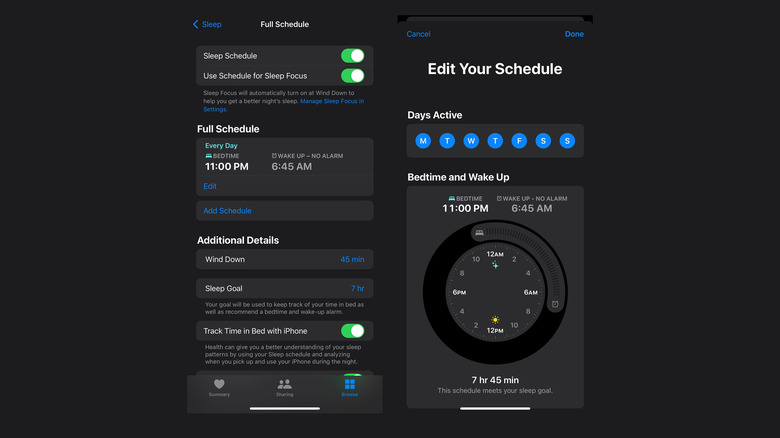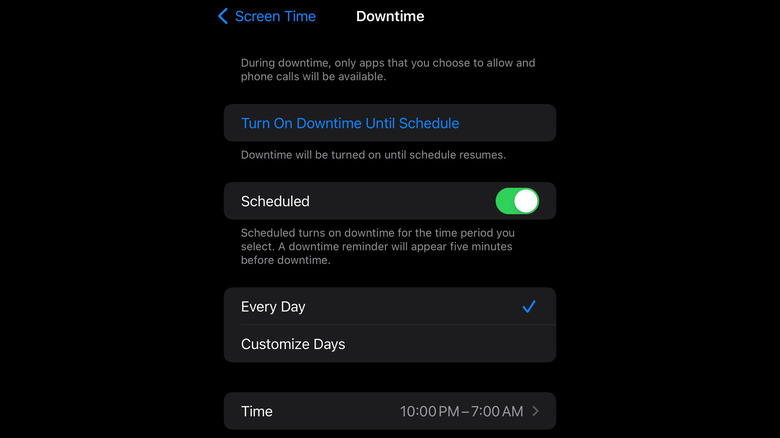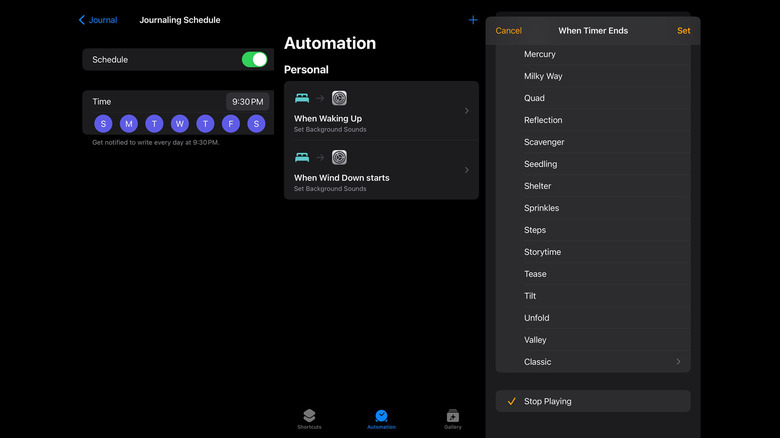5 Ways To Optimize Your iPhone For Nighttime Use
Using your smartphone in the evening well into bedtime is arguably inevitable for most users — people usually spend the most time on their devices after a full day of work, errands, school, and other activities. It's a great way to decompress, catch up on news and loved ones, and just kill time, among other reasons. Of course, it's also true that prolonged exposure to your device's display screen can cause varying levels of eye strain and maybe even fatigue. It's also not advisable to look at something so bright at night because it can negatively affect your body's internal clock that balances your overall alertness and affects your level of sleepiness. The same is true for apps that are set to send notifications, which can get out of hand when you don't have your quiet time properly enabled.
The good news is most mobile phones these days have features that allow you to continue using your gadget without the usual distraction of a bright display or incessant alerts, to name a few. If you own an iPhone, you can set up schedules that'll do things like switch your display screen to something less jarring, mute notifications, and even bar access to certain apps if you want. In addition, you can also automate launching services or functions that make it easier for you to manage certain nighttime habits.
Below is a list of some suggestions on what you can do to make your iPhone more bedtime-friendly.
Set your iPhone to switch automatically to Dark mode or grayscale
If you don't already prefer reading text against a darker background on your iPhone, this may take some getting used to. However, it's definitely the preferred option when using your mobile phone at night, whether you're in a low-light public space where discreet cell phone use is warranted or at home and winding down for the day.
If you don't want to go the whole day with Dark mode enabled on your iPhone, you can set up a schedule so that it kicks on just when the day starts to transition into the evening. Here's how:
- Launch the Settings app.
- Go to Display & Brightness.
- Under Appearance, enable the Automatic switch.
- Tap on Options.
- Select Sunset to Sunrise.
- Alternatively, choose Custom Schedule and set a preferred time you want your iPhone to switch to Dark mode.
You can also turn your iPhone screen black and white via the iPhone's Color Filters option. By removing colors from your screen when using your iPhone at night, you either make it easier on the eyes so there's less strain or less enticing to use so you can go to sleep instead, whichever is more applicable. To use the iPhone in grayscale and create a shortcut:
- Open the Settings app.
- Go to Accessibility.
- Choose Display & Text Size.
- Tap Color Filters and enable the Color Filters toggle.
- Select Grayscale and tweak the Intensity slider to your desired setting.
- Switch the Color Filters toggle back off (for now) and go back to the main Accessibility menu.
- Tap Accessibility Shortcut.
- Select Color Filters.
To switch between a colored and grayscale display screen, you just have to hit the iPhone's side button three times.
Enable Night Shift and auto-brightness
iPhones have a Night Shift option that automatically switches your display screen to warmer tones, making it possible to continue using your device without disturbing your circadian rhythm which lets you fall asleep more easily. Much like Dark mode, Night Shift is an additional way to address potential eye fatigue. Even though it's designed for nighttime use, you can turn it on during the day if you need to. However, to have it automatically kick on according to your iPhone's clock and geolocation, do the following:
- Launch the Settings app.
- Go to Display & Brightness.
- Hit Night Shift.
- Enable the Scheduled toggle.
- Tap the From/To menu.
- Select Sunset to Sunrise to follow your location's sunlight schedule.
Alternatively, tap Custom Schedule. Have the feature Turn On close to sunset where you are so that your iPhone screen is in tune with your body clock. Have it Turn Off at a time when you usually wake up. Once you set a schedule, go back to the Night Shift menu and tweak the Color Temperature slider to your preferred warmth level — the warmer the setting, the better for your eyes.
Next, check your device's brightness levels. Swipe down from the top-right edge of your iPhone to open the Control Center. At night, the brightness bar (sun icon) should be at 50% or lower. Manually turning the levels down this way is acceptable, but you can also turn on the iPhone's auto-brightness feature, which adjusts your screen according to the light conditions around you. It's enabled by default, but here's how you can double-check:
- Launch the Settings app.
- Go to Accessibility.
- Select Display & Text Size.
- Ensure that Auto-Brightness is switched on.
In case your screen brightness isn't adapting correctly, follow these steps and turn Auto-Brightness off and then on.
Set up a sleep schedule
A more efficient way of waking up to start your day is by setting up a Focus mode specifically designed for sleep. Apart from being able to set bed and wake-up times and schedule an alarm, you can also filter out app notifications and phone calls while the Sleep Focus is in effect, ensuring that you have uninterrupted sleep, except for emergencies if necessary. To get started:
- Launch the Settings app.
- Go to Focus.
- Tap Sleep.
- If the Sleep option is unavailable, tap the "+" at the top-right corner, choose Sleep, and then hit Customize Focus.
Go through every section and customize your Sleep Focus. Choose people and apps you'd like to allow notifications from even with the focus switched on. To ensure that it's only for emergency purposes, enable Allow Repeated Calls for People and Time Sensitive Notifications for Apps. Furthermore, you can also customize your lock and home screens and how certain apps behave while Sleep Focus is enabled.
Next, set a recurring bedtime and wake-up schedule:
- Launch the Health app.
- Tap Browse.
- Select Sleep.
- Under Your Schedule, hit Full Schedule & Options.
- Select Set Your First Schedule. Alternatively, hit Edit on an existing schedule or tap Add Schedule.
- Pick which days you'd like the schedule to take effect.
- Drag the bed and alarm clock icons to assign a bedtime and wake-up time respectively.
- Set your desired Alarm option. If you opt for one, choose a sound, volume level, haptic style, and whether you want the snooze option.
- Tap Add or Done.
Check that the Sleep Schedule and Use Schedule for Sleep Focus toggles are enabled and that you select a Wind Down period before your desired bedtime. Sleep Focus should automatically turn on at your selected Wind Down to facilitate restful sleep.
Take advantage of the Downtime feature
Right before bedtime is when you may be tempted to app-hop with abandon on your iPhone, which may have detrimental effects to the quality of your sleep. To help curb your desire to nightscroll, it may be a good idea to schedule much-needed time away from the screen when it's almost time to get in bed.
- The iPhone's Downtime feature lets you block apps and notifications for a specific time period. Here's how to use it for sleep:
- Launch the Settings app.
- Go to Screen Time.
- Hit App & Website Activity, then enable App & Website Activity if you haven't yet.
- Tap Downtime.
- Enable the Scheduled toggle.
- Select either Every Day or pick which days you'd like Downtime to take effect.
- Tap Time.
- Set From as the time you'd like to start getting ready for bed and restrict iPhone app access.
- Set To as the time you'd like to wake up the next day.
- Hit Done.
Alternatively, you can apply Downtime immediately at any time of the day by tapping Turn On Downtime Until Tomorrow — this should keep the feature enabled until midnight. If you have a schedule set, this will show up as Turn On Downtime Until Schedule, which means downtime will be in effect until you wake up the next day. A reminder should appear on your iPhone five minutes before downtime begins.
Set up a few end-of-day reminders and automations
If you're the type of person who likes to document the day's highs and lows, you may want to try out using the iPhone Journal app. You can set it up to remind you to write something close to bedtime so it becomes a habit:
- Launch the Settings app.
- Go to Journal.
- Tap Journaling Schedule.
- Enable the Schedule toggle.
- Pick a time you're most likely to write up your day roundup, ideally when you're in bed but still awake.
- Select the days you'd like the reminder to be sent.
For those who can't sleep without the assistance of white noise, you can use your iPhone as a sound machine. To have it automatically turn on for bedtime, do the following:
- Launch the Shortcuts app.
- Tap Automation.
- Hit New Automation.
- Go to Sleep.
- Select Wind Down Begins and Run Immediately, then hit Next.
- Tap New Blank Automation, then hit Add Action.
- Search "background sounds" and select Set Background Sounds.
- Make sure the action says "Turn On" and then hit Done.
- Tap the "+" icon and select Sleep again.
- Select Waking Up and Run Immediately, then hit Next.
- Repeat Steps 6 and 7.
- This time, tap On to switch it to Off and then hit Done.
If you'd like to set the background sound you hear at bedtime, launch the Settings app, go to Accessibility, and select Audio & Visual. Then, go to Background Sounds, hit Sound, and make your selection.
Finally, if you prefer playing music or listening to an audiobook to lull yourself to sleep, ensure that you set up a playback timer via the iPhone Clock app that'll automatically stop the audio from whatever app you're using by selecting "Stop Playing" for the "When Timer Ends" option.