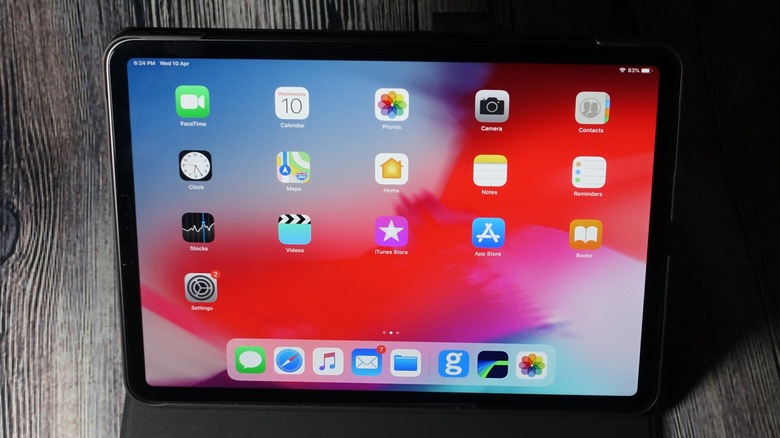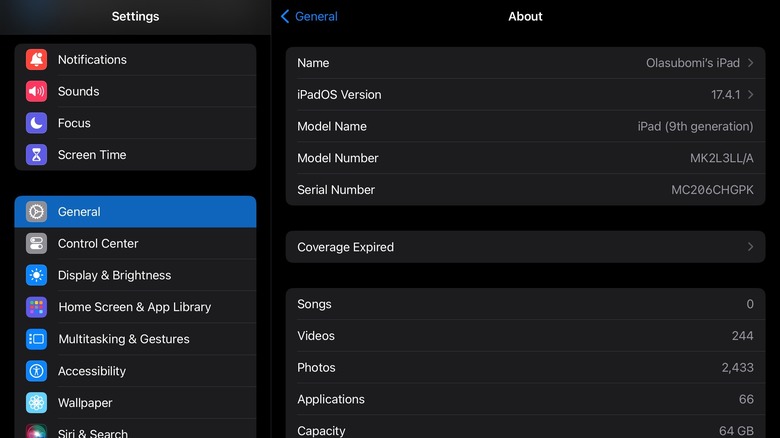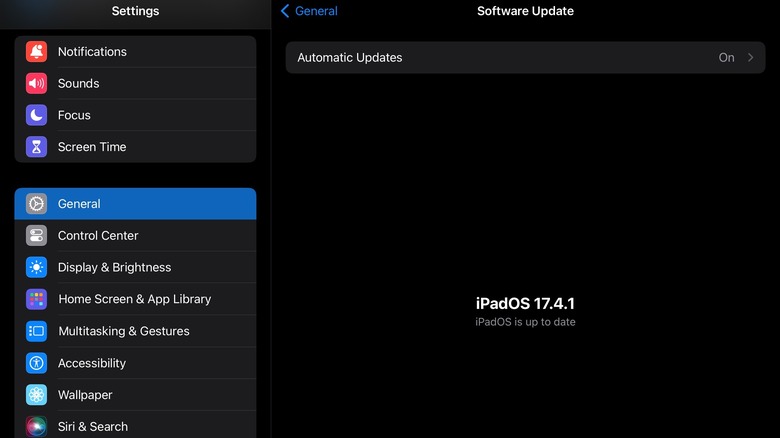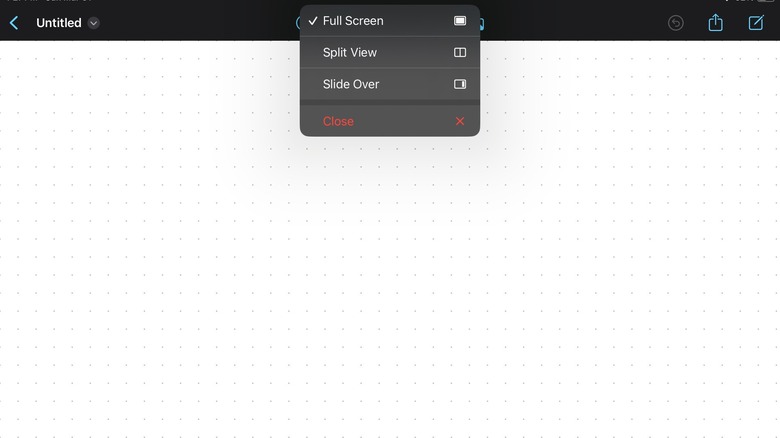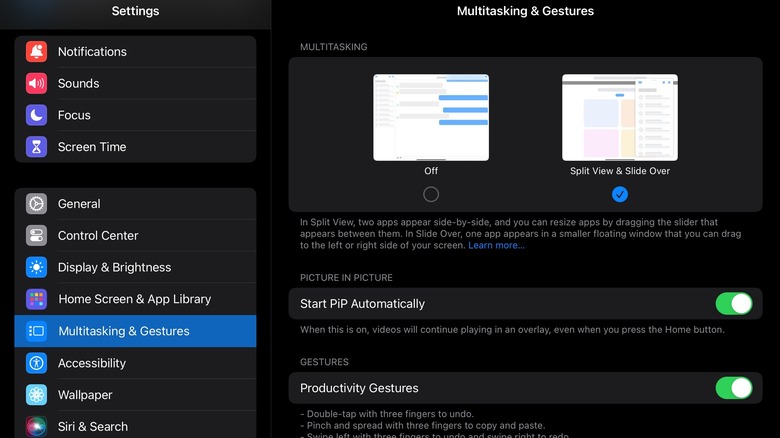5 Reasons Split View Is Not Working On Your iPad (And How To Fix It)
Let's say you're working on your iPad, and you need to do two tasks at once to get the most things done. For instance, while drafting an email, you may also need to eyeball a particular document, perhaps cross-check some figures or include some details from another file. With the Split View feature on iPad, you can have two apps open side by side, making your work much smoother and more convenient.
The feature simply makes multitasking much easier by saving you the stress of toggling back and forth between tabs when you're in a state of flow. What happens when you decide to try it out, but your iPad screen won't split in two? There are several reasons why Split View might not work as expected — from outdated software to incompatible apps. Let's figure out why Split View isn't working on your iPad, and explore all the possible fixes to help you enjoy the feature.
Your iPad model is not compatible
Split View works on iPad Pro, iPad (5th generation or newer), iPad Air 2 or newer, and iPad Mini 4 or newer. Unfortunately, if yours is older, like the iPad Air (2013), Split View won't work. To check your iPad model and see if it supports Split View, open the Settings app on your iPad. From there, go to the General section and tap on "About." Look for "Model Name" to see the type of iPad you have, like an iPad Pro or an iPad (9th generation).
So long as your iPad model does support this feature, and you're still unable to get it to work, then maybe the apps just don't support Split View. Not all apps, especially from third-party developers, work with Split View. Both apps you want to use side by side must support this feature. If one doesn't, that could be the issue.
If you try to use an app that doesn't support Split View with one that does, the non-supporting app will take up the full screen. Or, you'll end up with a Slide Over, where the app covers a small part of the screen to the right or the left. Sometimes, both apps support Split View, but they can get stuck when you try to use the iPad feature. Watching a blank screen or a perpetually loading page can be pretty annoying, but this is something you can quickly fix by quitting the apps altogether. Swipe up from the bottom to see all open apps, then swipe up on the apps you were using in Split View to close them. After closing the apps, you should be able to open them again in Split View without any trouble.
The OS or apps need updating
Make sure your iPad's operating system is up to date, because older versions might not support Split View. Since Split View was introduced with iOS 9, you won't be able to access this feature on anything older than that. It's always a good idea to keep your system updated, as it not only helps with Split View, but can also help fix other issues you might be having with your iPad. Ideally, your iPad should be running a more recent version of iPad OS, which started with iOS 13.
How do you update your iPad's operating system? Go to your iPad's Settings > General > Software Update. If there's an update available, go ahead and install it. Besides updating iPadOS, make sure your apps are up to date. Developers update their apps to work better with features such as Split View. To update your apps, all you have to do is press and hold the App Store icon, then tap Updates. Keeping the apps on your device updated can prevent them from acting up in Split View.
When your iPadOS and apps are current, you are more likely to have a smooth, trouble-free experience with Split View and all other features on your iPad, in general.
You're not using the correct gestures
Split View is activated through one of the hidden iPad screen gestures worth knowing for everyday use. To use Split View for multitasking on your iPad, start by opening an app you'd like to use. At the top of this app, you'll notice three dots indicating the multitasking button, tap on it.
A small menu will appear, giving you the option to select either Split View or Slide Over, depending on what you need. After selecting Split View, you'll be able to pick a second app to share the screen with. You'll have a good view of your Home Screen, so feel free to swipe left or right to find the app you want, or pick one directly from the Dock for quicker access.
Once both apps are up, you can adjust their sizes in Split View. Simply drag the divider between them to give more screen space to one app or the other. At any point, if you decide to focus on just one app, tap the multitasking button again and select the Full Screen option.
Settings may be interfering with Split View
If you're doing everything right, but it's still not working, there could be a settings issue. It's worth considering making changes to the settings on your iPad that could be ruining your experience. First, check Multitasking settings, because sometimes multitasking might be turned off. Go to Settings > Multitasking & Gestures. Make sure "Split View & Slide Over" is turned on.
That should solve the problem. However, if the problem persists, resetting your iPad's settings might help. This won't delete your apps or data but will reset system settings to default. Go to Settings > General > Transfer or Reset iPad > Reset > Reset All Settings.
Still, if none of the above works or apps freeze, restart your iPad. Restarting your device can solve a surprising number of problems, especially if settings changes aren't taking right away. Press and hold the top button until the power-off slider appears, slide to turn it off, then press and hold the top button again to turn it back on. By following any of these steps, you should be able to get Split View working properly on your iPad.