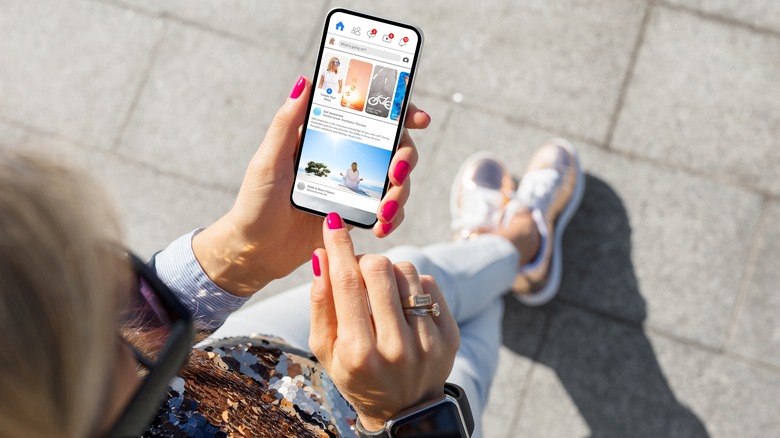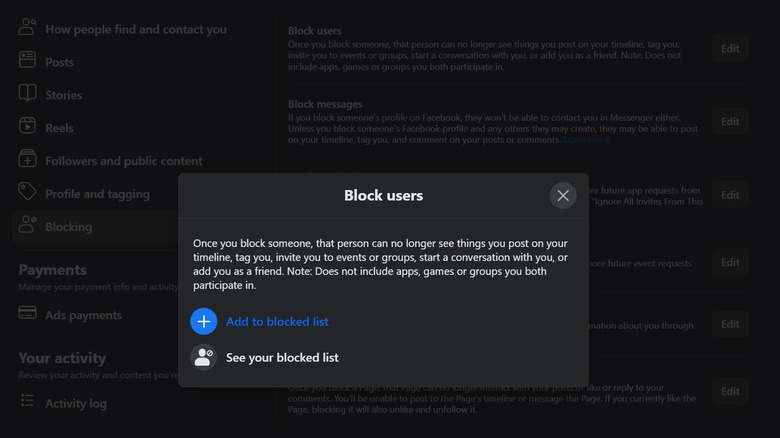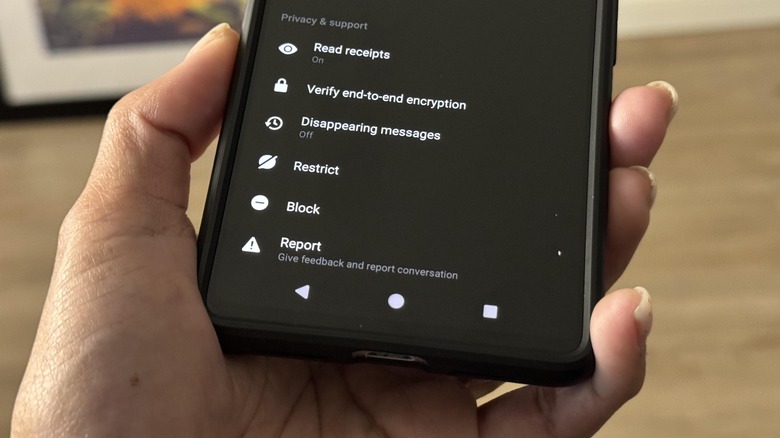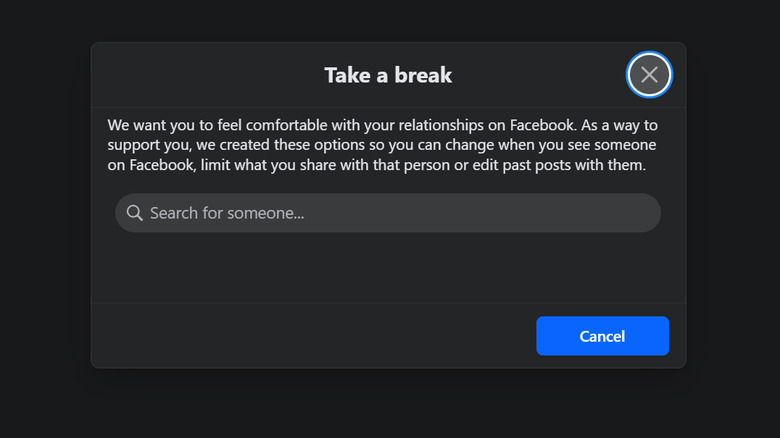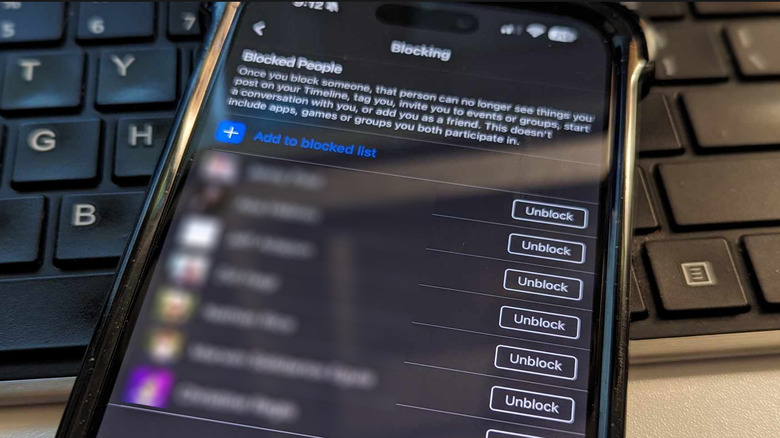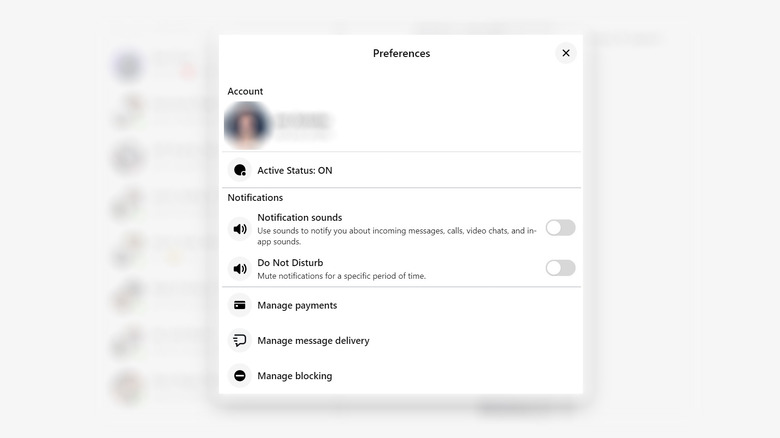How To Block Someone On Facebook And Messenger
Culling your friends list is one of the things you need to regularly do on Facebook, if only to ensure that you only interact with people who matter to you and not be inundated by irrelevant life updates. Of course, after years of being one of the most popular social media platforms to date, if you've been on Facebook for quite a while, it's highly possible that you've accumulated a number of people in your network that you no longer want to be there. Whether it's due to unsavory posts, comments, or incessant reach-outs, there comes a time when unfriending someone isn't enough. That's where Facebook's blocking feature comes in.
Blocking a person on Facebook and Facebook Messenger is probably the most extreme way of severing communication with someone. It is available for anyone with an account to use when polite efforts to silence someone's presence on their news feed — such as hiding posts or unfollowing profiles — aren't panning out. It's definitely the preferred method when dealing with online trolls, stalkers, or people you are no longer in good terms with but who still harass you. If this is something you are dealing with regularly, you may also want to ensure that you have necessary Facebook privacy settings in place.
Here are some ways to get started.
How to block a profile on Facebook (desktop and mobile)
There are two ways to block someone on Facebook. Here's how to do it through Facebook settings:
- Go to facebook.com on a web browser or launch the Facebook mobile app.
- Log in.
- Hit your profile photo in the top-right or bottom-right corner of the page.
- Go to "Settings & privacy."
- Select Settings.
- Under "Audience and visibility," select Blocking.
- If you're doing this on a computer, next to "Block users," hit the Edit button.
- Pick "Add to blocked list."
- Type the name of the person you want to block.
- Tap the Block button next to the person's profile.
- Hit Confirm.
Alternatively, you can also block someone directly through their profile. To ensure that you're choosing the right person:
- Hit the magnifying glass at the top of the page.
- Type the name of the person.
- Go to the person's profile by tapping their name.
- Hit the 3-dot icon below the bottom-right corner of their cover photo.
- Select Block.
- Tap Confirm to finalize the process.
Both blocking methods should work on a mobile device as well. It's worth noting that the act of blocking is specific to profiles and applies individually. If you try to block someone who owns multiple Facebook profiles, you may need to repeat the blocking process for each of their accounts. In any case, Facebook may try to limit the ways a person can interact with you through their other Facebook profiles if you've blocked their primary one.
How to block someone on Facebook after they've already blocked you
Because of the nature of Facebook blocking, once someone blocks you, their profile becomes inaccessible to you. You won't be able to look up their account through the main Facebook search. However, if you want to return the favor and block someone back who's already done the deed, there is a way to do it.
Based on testing, when you go through the blocking process via the Facebook mobile app and use the Facebook settings method, typing and searching for the person's name after hitting "Add to blocked list" also pulls up accounts that may not show up when you search for people through the Facebook search bar. Simply put, use the Facebook mobile app and block people through Facebook settings to block someone who's already blocked you.
Again, anyone you block on Facebook is also automatically blocked on Facebook Messenger. If you don't necessarily want to block someone's Facebook profile and only want to stop them from privately messaging you, you can block them directly on Messenger instead.
If you ever change your mind about blocking someone on Facebook, you can walk the action back and unblock them at a later time. Doing so won't reconnect you as friends (if you were before), but it will make your profile searchable to them again.
How to block someone from contacting you on Facebook Messenger
Blocking contacts on Messenger is simple. Here's how to do it on a computer:
- Open a browser tab, go to facebook.com, log in, and click the Messenger icon in the top-right corner.
- Alternatively, you can go to messenger.com and log in to access your chats list.
- Open a conversation thread with the person you want to block.
- If you don't have one, use the Search Messenger field to look up someone's name and click on the profile.
- On messenger.com, click the 3-dot icon in the top-right corner of the chat window, go to "Privacy & support," and then select Block.
- On facebook.com, click on the downward arrow next to their name and select Block.
- Pick "Block messages and calls."
- Hit Block again to confirm the action.
Similarly, here's how you can block someone through the Facebook Messenger app:
- Launch Facebook Messenger and log in.
- From the Chats page, open a conversation thread with the person you want to block.
- Alternatively, use the Search function to look up the person's name and open a conversation.
- Tap on their name at the top of the page. On an Android, tap the "i" icon.
- Under "Privacy & support," choose Block.
- Select "Block messages and calls."
- Tap Block again to confirm the action.
Once someone's profile has been blocked, you should no longer receive messages or calls from that account. However, unless you're using Messenger without a Facebook account, they may still see you.
Other alternatives to blocking someone on Facebook and Messenger
For less drastic options, if you want to restrict what others can see on your Facebook profile, you can start by changing your post audience. Open a "Create post" window, hit the audience dropdown menu right below your name, choose "Friends except..." and then type the names of your contacts you don't want seeing the entry.
Facebook's "Take a break" feature is another way to see less of someone's profile and limit what they can see from your profile — think toxic relative, friend, or ex — without the usual drama. These people are automatically placed in a restricted part of your friends list. Just visit the help page on a computer and select "Take a break from a friend" from the search results. Alternatively, if you only want to see less of their posts without necessarily limiting what they may see of your content, you can also temporarily mute them on Facebook.
On Facebook Messenger, you can either mute someone's message and call notifications so you don't get alerted when they contact you, or restrict them from seeing your activity or status while also seeing less of their messages. To do either, open a conversation with someone, and hit either Mute near the top of the right-side panel or Restrict under "Privacy & support." Similarly, on the mobile app, open a conversation, tap their name at the top of the page, and hit either the Mute or Restrict.
How to unblock someone on Facebook
The easiest and most efficient way to unblock previously blocked Facebook users is by visiting your Blocked list. Here's how to get there:
- Go to facebook.com on a computer web browser or launch the Facebook mobile app.
- Log into your account.
- Hit your profile photo in the top-right or bottom-right corner of the page.
- Go to "Settings & privacy."
- Select Settings.
- From the left side panel under "Audience and visibility," select Blocking.
- Additional steps if you're doing this on a computer: Next to "Block users," hit the Edit button.
- Click "See your blocked list."
At this point, if you have blocked any Facebook users, their profile should appear on the "Blocked users" list. To unblock an account, simply tap Unblock next to their profile and hit Confirm to finalize the process.
Note that if you previously were Facebook friends with the now-unblocked person, any tags you may have previously added to each other may be restored. You also won't automatically be friends again — you'd have to add them back as a contact to resume the connection on the platform. If you change your mind and want to block them again, you'd have to wait 48 hours before you can do so.
How to unblock someone on Facebook Messenger
Follow these steps to unblock someone on Facebook Messenger through the main website:
- Open a browser tab, go to facebook.com, log in, and click the Messenger icon in the top-right corner of the page.
- Next to Chats, click the 3-dot icon.
- Select "Block settings."
Alternatively, you can go through Messenger:
- Go to messenger.com and log in.
- Click your profile photo in the bottom-left corner.
- Select Preferences.
- Go to "Manage blocking."
At this point, the steps are the same for either approach:
- Next to "Block messages," hit Edit.
- Pick "See your blocked list."
- Hit the Unblock button next to the name of the person. Note that they'll be unblocked right away.
Here's what you do on a mobile device:
- Launch Messenger.
- Tap the hamburger icon, and then hit the gear icon to open Settings.
- Select "Privacy & safety."
- Under "Who can reach you," tap "Blocked accounts."
- Select the name of the person.
- Tap "Unblock messages and calls."
- Hit Unblock to confirm.
You should be able to receive new messages or calls again from the person you just unblocked on Messenger, but not the ones that may have been sent during the blocked period. If the option to "Unblock messages and calls" is unavailable, that may mean that you previously blocked the person on Facebook and would need to unblock them on the main platform first. Once unblocked on Facebook, you can go back to Messenger and try unblocking their messages and calls again.