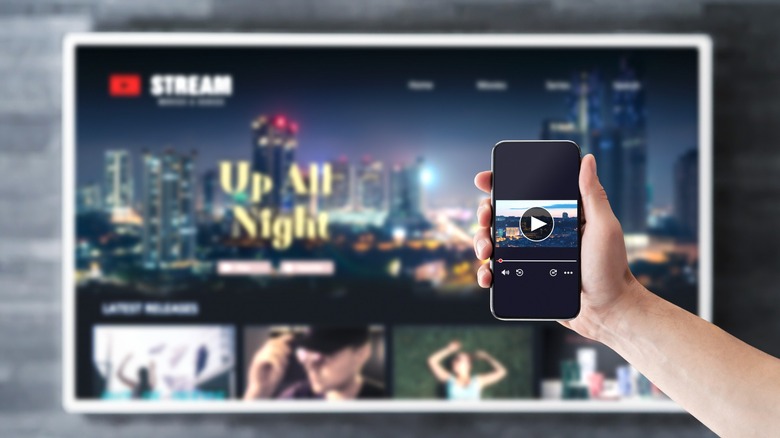5 Useful Settings To Get The Most Out Of Your Smart TV
Smart TVs bring a lot of features that blow away any TV from the 2000s and earlier. The problem is that because many people just buy a TV as a display for their gaming consoles or to stream movies and shows and watch free or cable TV, they sometimes miss out on its other capabilities.
It's true that digging through a smart TV's settings menu could be daunting, especially if it's your first time doing so. Nevertheless, modifying your TV is the best way to ensure you get the most out of it. Changing the TV's name or adding other uses won't take long, but it will dramatically improve the viewing experience.
So, if you have a smart TV at home and you're eager to enjoy it to the full, consider these options. And once you've modified your smart TV's settings to your taste, don't forget to check out these features that will change how you use it.
Change the Device Name
Some people don't bother changing the name of their smart TV, especially if they only have one at home. However, it is a good idea to customize your smart TV's name just to ensure you know you're connecting to the correct TV if you're streaming from your phone.
And if you have multiple smart TVs or even other devices, like the Roku or Amazon Fire TV Stick, naming your smart TV will help prevent connecting to the wrong TV or screen. This could potentially save you from awkward and embarrassing moments, especially if you live with other people in your home.
Here's how to name your TV: go to Settings > System > About. In the About menu, scroll down to Device Name and press OK on your remote. In the next window, choose Change, and the TV will show you some TV name options. If you don't find anything you like, scroll down to Enter Custom Name and type the name you want using the on-screen keyboard.
Add accounts for other users
If other people use your smart TV, you should add an account for them, especially if they frequently use it. This is especially important if a user is a child who might require screen time guidance and supervision.
By giving an account to each regular TV user, you avoid mixing your viewing history, especially on YouTube. This ensures that the algorithm will not skew to videos you might not be interested in but other users like.
It's easy to add an account to your smart TV. For example, scroll to the quick menu on Google TV, go to your profile picture there, and press OK on your remote. In the Choose an account window, go to + Add account and click OK. From there, pick the appropriate option: Choose Add an account if you're adding an adult user to your TV, and choose Add a kid if you're adding a child's account.
You must have your phone (or the user's) handy to add an account. Just follow the instructions on the screen, and once you are done, that new user can go to the Google TV quick menu and choose their account when using the TV.
Install apps from the Play Store
Some people may not realize that most smart TVs are basically light Android devices. That means they have access to the Google Play Store, where you can install apps directly on your TV.
Since most smart TVs aren't that powerful, you usually cannot install apps that require a lot of processing power, like AAA games. However, you can easily add light games and streaming apps to your TV, especially those that aren't as popular. To do so, go to the Apps tab > Search for apps and games text bar.
You can then type the name of the app you want and install it on your smart TV. If you want to explore the apps you can install on your TV, scroll down to App categories and choose any of the options to find an app you want to try.
Once you have installed an app, you'll usually find it at the end of your app list. You can rearrange your apps by scrolling to the app you want to move and long pressing the OK button on your remote. In the app detail window that appears, click on Move and then scroll left or right to move the placement of that app. When you're happy with its placement, press OK to set its position and then press the back button on your remote to exit the app arrangement mode.
Connect your Bluetooth devices to your smart TV
Many smart TVs use Bluetooth to interface with their smart remote. That means you can use the same Bluetooth connection to add your other devices, like Bluetooth headphones, gaming controllers, and even another remote control.
Doing so lets you enjoy watching TV when and how you like. For example, you may want to watch a show, but your partner is sleeping next to you. So, to avoid waking them up, you can use a premium pair of earbuds like the Poly Voyager 60+ to enjoy your movie as loud as you like — without waking anyone else.
You can also install simple games on your smart TV to entertain your kids, as they use a cheap Bluetooth controller to play. That way, you don't have to buy a pricey console (or share yours) so that they can enjoy your TV's big screen.
It's also easy to connect a Bluetooth device to your TV. First, ensure that your device is ready to pair. From there, go to Settings > Remote & Accessories on your TV, then choose Add Accessory. Once your TV detects your Bluetooth device, select it on the screen and click OK on your remote to connect it. Confirm that you want to pair your device, and it will connect to your TV.
Turn on Network Standby
If you frequently cast your shows and movies on your smart TV, turning on the Network Standby feature will save you a lot of time. That's because it will allow your smartphone to find and turn on your smart TV straight from the casting menu — perfect for instantly watching your favorite series after a long day at work.
Here's how to turn on this feature: Go to your TV's settings and choose Network & Internet. In the next window, scroll down to Network Standby. Click on OK so that the slider turns blue, turning it on. Now, you can easily stream your video to your TV without grabbing the remote.
With this feature turned on, you can go to any video you're watching on your phone and tap the cast button. Your phone will then find your TV on the list of available screens, even if it's turned off. When you tap on your TV as your selected casting screen on your phone, it will automatically turn on and start playing your chosen video.