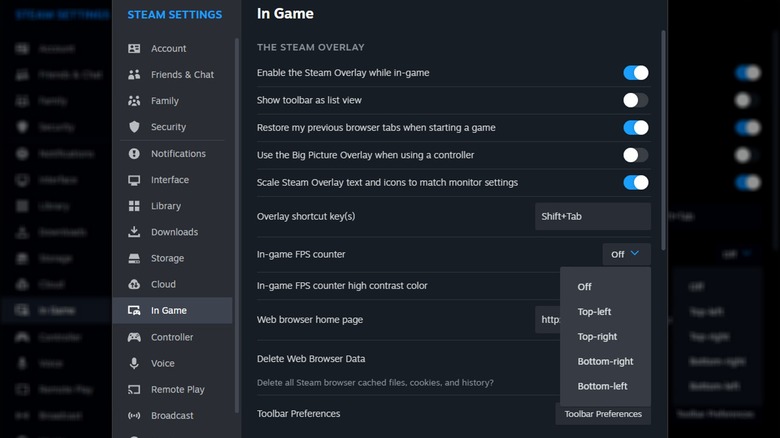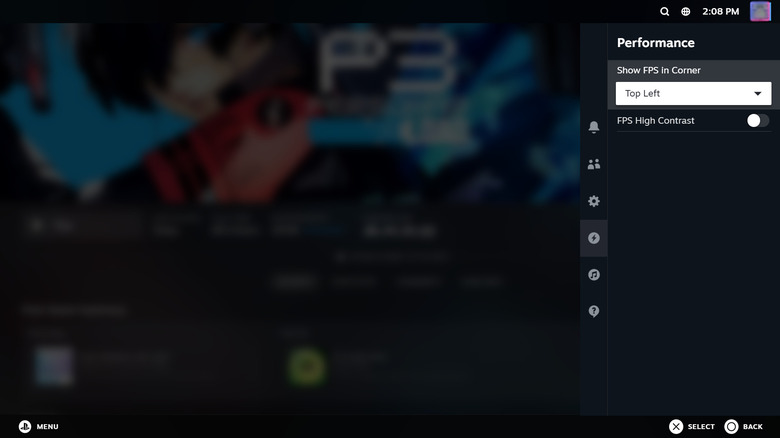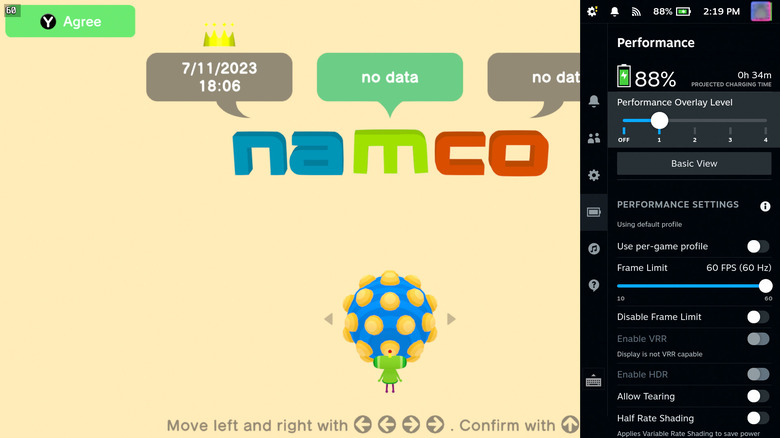How To Make The FPS Counter Visible In Steam
For many PC gamers, the ability to boost the performance of each entry in their game library with beefy hardware is a major part of their commitment to the ecosystem. Titles that are released on PC often feature far more performance customizability options than their console counterparts, such as "Persona 3 Reload" exclusively offering a 120 FPS mode for its PC release. Being able to crank up the frame rate in games is a huge plus, though some users may want to track this data and see exactly how well their titles are running at any given moment.
Fortunately, Steam includes a built-in option to display the current frame rate of any game that is played through the storefront. It's quite a useful feature, though the way to enable it is a bit cryptic, and changes based on which mode you are running Steam in. With that said, here's exactly how to enable the FPS counter for any Steam game in desktop mode, big picture mode, and on the Steam Deck.
Users must plunge into settings to enable the FPS counter in Steam's desktop mode
In order to toggle the in-game FPS counter in Steam's desktop mode, players must enter the storefront's setting either before or while running a game.
- If you have not started a game, select the Steam tab in the top-left corner. If you are currently playing a game in fullscreen, press Shift and Tab (or whatever bound shortcut key) to bring up the Steam Overlay.
- Select Settings on the dropdown menu.
- Select the In Game tab on the Steam Settings page.
- Select the In-game FPS counter option in the In Game tab and toggle it to any other option than Off. There are options to display the counter in the top-left, top-right, bottom-left, or bottom-right of the screen. There is also a button to enable a high contrast coloring for the counter directly beneath the setting.
- Boot or return to a game, and the FPS counter should now display on-screen based on the orientation you selected.
After enabling this feature, the FPS counter will display on-screen at all times while any game is open and running. Users can follow the same aforementioned steps to toggle the counter off or change its screen orientation at any given time.
Steam's big picture mode includes a nifty FPS counter shortcut (for controllers)
If Steam users are playing their library through big picture mode, the method to enable the in-game FPS counter is decidedly different than in desktop mode. While there is a Settings tab in big picture mode, it doesn't contain any option to toggle the counter. In fact, the option can't normally be accessed with a keyboard and mouse in this mode, instead requiring the use of a shortcut on a gamepad or controller.
- Connect a wired or wireless controller to Steam.
- Before or while running a game, press a hidden two-button shortcut on the controller to access the Quick Settings overlay. For PlayStation's DualSense and DualShock controllers, the shortcut is to press the central Playstation button and the X button at the same time. For the Nintendo Switch Pro Controller, press the Home and the B button simultaneously. For Xbox controllers, simply press both the Xbox button and the A button at once.
- Once the right-sided Quick Settings overlay has appeared, select the tab displayed with a rectangular battery icon. Doing so will open the Performance tab.
- Select the Show FPS in Corner setting and toggle it to any setting except None. As with desktop mode, you can choose to display the FPS counter in the top-left, top-right, bottom-left, or bottom-right of the screen. The option to enable a high contrast coloring is also directly beneath the setting.
- Upon returning to or opening a game, the FPS counter should display in whichever orientation you selected.
While the requirement of a controller is something of an odd barrier, the Steam FPS counter can be toggled very quickly in big picture mode once this shortcut is learned.
Steam Deck has a special FPS counter available at the touch of a few buttons
The process to enable the in-game FPS counter on the Steam Deck and the Steam Deck OLED is fairly similar to how it's done in Steam's big picture mode, though the process is a bit simpler and involves some interesting extra analytic features that are exclusive to the hybrid machine.
- Before or while a game is running, press the three-dot button on the bottom right-hand corner of the Steam Deck. Doing so will open the Quick Settings overlay. If you are using an external gamepad to control the Steam Deck, the controller shortcuts to access the right-hand overlay are the same as in Steam's Big picture mode.
- Select the rectangular battery icon, opening the Performance tab.
- On the Performance Overlay Level option, move the selection dot from the OFF to the 1 position on the scale. The current frame rate of any game that is running on the device will now display in a small box on the top-left corner of the screen.
- Moving the Performance Overlay Level selection dot back to OFF will disable the FPS counter. Alternatively, moving the dot to the 2, 3, and 4 positions of the scale will expand the FPS counter box to display increasingly detailed information on game performance, including CPU and GPU usage.
With the added functionality of the Steam Deck's performance overlay, you can view all sorts of data on how well your games are running — or simply display the frame rate, if you so choose.