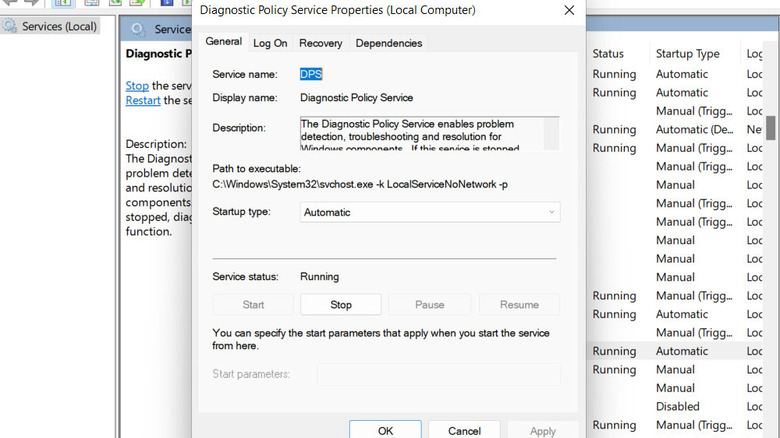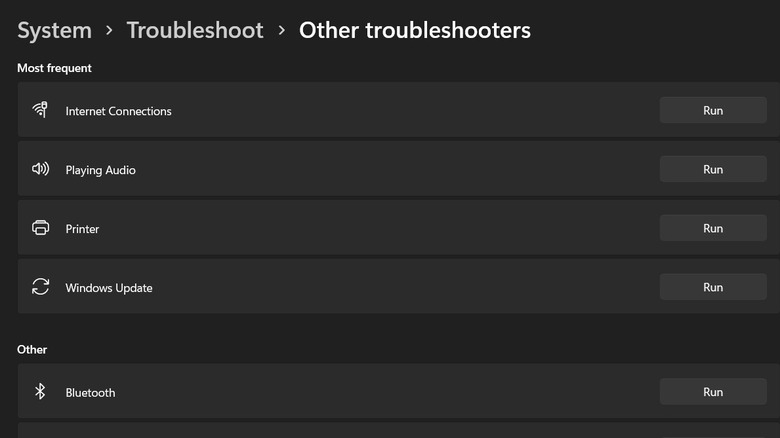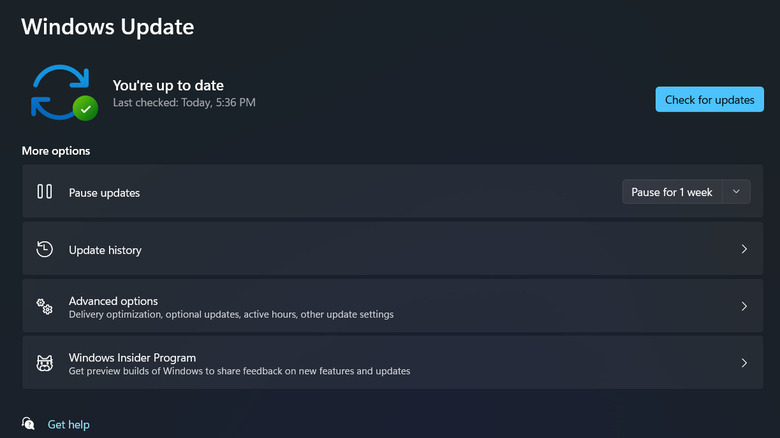How To Fix The An Error Occurred While Troubleshooting Issue On Windows
Microsoft has equipped Windows with built-in troubleshooting that can help identify and resolve most if not all system issues. These troubleshooters are easy to access and use, making them great for the not-so-tech-savvy Windows user. However, there are instances when a troubleshooter, rather than fixing your problem, runs into an issue itself. One example of such an issue is the "An error occurred while troubleshooting" prompt which pops up when the troubleshooter fails to do its job.
The problem can arise for several reasons. Maybe the services that the troubleshooter relies on are disabled, you don't have a stable internet connection, or your overly protective security program is getting in the way of the troubleshooter's processes. Fortunately, there are some ways to resolve this error and enable the troubleshooters to function again.
You can start by restarting your device, which will fix any temporary bugs or glitches that might be causing the troubleshooter to act up. Additionally, you can try using the troubleshooter as an administrator to bypass the issue. If, however, these basic fixes don't work, there are some advanced solutions you can try.
Ensure relevant services are enabled
Troubleshooters in Windows, like other apps and programs, depend upon several relevant system services to function properly. These services allow the troubleshooter to access necessary system information, perform diagnostics, and apply fixes. If the troubleshooter is acting up, there is a good chance that one or more needed services are disabled.
This is why, we recommend you start by enabling all the relevant services. These services include Diagnostic Policy Service (DPS), Diagnostic Service Host (WdiServiceHost), Diagnostic System Host (WdiSystemHost), and Cryptographic service. The Diagnostic Policy Service detects, troubleshoots, and resolves problems with Windows components. The Diagnostic Service Host and Diagnostic System Host run diagnostics and apply fixes to the system. Finally, the Cryptographic service verifies the authenticity and integrity of Windows files and updates. If this service is disabled, the computer might not recognize or trust the necessary files and updates, leading to troubleshooting processes failing to start or finish properly.
To check the status of services:
- Press the Win + R keys together to open Run.
- Type services.msc in Run and press OK.
- Scroll down the following window, and look for the Diagnostic Policy Service (DPS) service.
- Right-click on it and choose Properties.
- Click Start if the service is disabled.
- Expand the option for Startup type and choose Automatic.
- Click Apply > OK to save the changes.
Perform the same steps for the rest of the services we mentioned above and check if that fixes the problem.
Temporarily disable your security program
If you are using a third-party security program on your computer, the security program may be interfering with the troubleshooter process, resulting in the error.
The easiest way to check if your antivirus is the culprit is by disabling it temporarily and then running the troubleshooter. If the troubleshooter works fine after this, it likely confirms that the security program is the problem. The exact steps for disabling the security program on each device may vary, depending on the program you are using. Typically, you can do this by launching the program, heading over to settings, and looking for the toggle to disable temporarily. Most security programs allow you to choose a time frame to disable the protection.
After selecting a suitable duration, try running the troubleshooter again. If the issue is resolved, consider adding the troubleshooter or the affected Windows components to the security program's whitelist or exceptions list to prevent future interference. This way, you can keep your system protected while also ensuring the smooth operation of Windows troubleshooting processes. Alternatively, you can also consider switching to another top-rated antivirus program that isn't expected to cause issues like these. There are decent free antivirus programs you can consider as well.
Fix connectivity problems
Some Windows troubleshooters require an internet connection to in order to function properly. It is typically needed to apply fixes like downloading the latest updates, drivers, or patches from Microsoft servers. For instance, if you have run into an issue, and Microsoft has released an update to address it, the troubleshooter will try to access the Microsoft servers to download the update and resolve the problem.
This is why you must be connected to the internet before you use the troubleshooter. If your device already has an internet connection, we recommend checking if it is stable enough for the troubleshooter to do its job. There are ways to check the speed of your internet connection and improve it. You can also try a different connection and check if that makes any difference. Additionally, restarting your router or modem can often resolve connectivity issues by refreshing your internet signal.
Try an alternate way of running the troubleshooter
In Windows, there are multiple ways of running the built-in troubleshooters. An easy way to launch them is via Run dialog. If you are encountering the problem while running the troubleshooter through Run, consider using them via the Settings app or Command Prompt.
To access the troubleshooters in the Settings app, press Win + I keys together or type Settings in the search bar and click Enter. Choose System from the left pane and click Troubleshoot > Other troubleshooters. You should now see all the available troubleshooters listed in the following window. To use one, click on the Run button for it.
You also have the option to run them via Command Prompt:
- Type Command Prompt in the search bar and click Run as administrator.
- Choose Yes in the UAC prompt.
- Now, to run a troubleshooter, enter the msdt.exe command followed by the troubleshooter's specific diagnostic ID. For instance, if you need to use the Windows Update troubleshooter, run the "msdt.exe /id WindowsUpdateDiagnostic" command. Similarly, if you want to run the Power troubleshooter, run the "msdt.exe /id powerdiagnostic" command.
- Press Enter to execute the command.
If the problem was being caused specifically because of running the troubleshooter through Run, you should be able to use it now.
Install the latest updates
You might also be facing an issue because your system doesn't have the latest Windows updates. Or, Microsoft might have already released a fix for the issue you are experiencing through its updates. In either case, installing the latest system updates can help fix the problem.
To install the latest system updates:
- Open the Settings app by pressing the Win + I keys together.
- Choose the Windows Update option.
- Click on the Check for updates button. Make sure you have a stable internet connection for this.
- If the system displays an update, install it and then restart your computer.
Upon reboot, you can check if the problem is resolved. In case the issue persists, you might want to contact the Microsoft support team and report the problem there. The specialists can offer additional troubleshooting steps that can help identify the issue and resolve it once and for all.