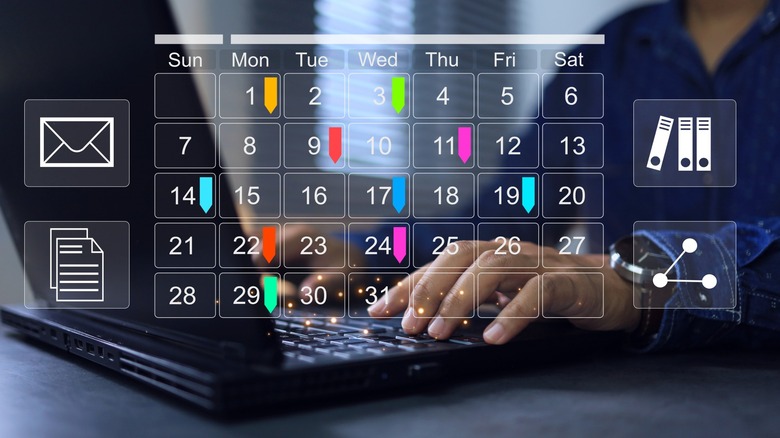5 Tips & Tricks To Declutter Your Laptop Without Resetting It
Clutter. Whether physically surrounding you in your home or existing solely in a digital space on your laptop, it's not conducive to a productive environment. In fact, when it comes to older computers, clutter can lead to freezing and crashes. While you can easily pick up items lying around your home, is decluttering your laptop just as quick and simple? Instinct may tell you to completely reset your computer, bringing it back to its clean and file-free beginning, but that's a hassle and can result in losing important files.
Rather than factory resetting your laptop, consider reorganizing everything when you notice things are running a little slower, and it's taking you longer to find crucial files. It may sound like a daunting task, but we've put together a few tips and tricks we've learned along the way that can make decluttering your laptop a breeze.
While removing clutter can help improve your laptop's performance, it's also crucial for simplifying your life, keeping you focused, creating an aesthetically pleasing workspace, and making better use of your digital space.
For the most part, these tips and tricks should work on both Apple and Windows-based laptops, and you can even carry them over into cloud spaces like Google Drive.
Create folders for work, life, and play
There are three main reasons you may use your laptop: to work, share photos on social media, or immerse yourself in the latest AAA game. Your laptop should be organized to reflect these three reasons.
Under your Documents folder, create three folders designated "Work," "Play," and "Personal." Of course, you can have fun with the labeling, so long as you understand what each folder represents. The key is to ensure that only the appropriate documents and files exist within these folders. For example, you don't want last year's family vacation photos tucked away in the Work folder.
To ensure each of these folders doesn't become a cluttered mess, you'll then want coherent subfolders for specific files. In your work folder, you may break them down by client or project, whereas your play folder may be organized by game genre, and your personal folder may be organized by finances or family photos.
The key is to find the folder you're looking for quickly without having to guess or try and remember some convoluted organization tactic you implemented years ago. There isn't a "right" way to organize and name folders. So long as you understand, that's all that matters.
Be mindful of file names
It can be very tempting to quickly breeze through saving files to your desktop. However, that's how you wind up with a Download folder full of "Untitled.doc" variations. Organization is a big part of decluttering, and one of the best things you can do to organize your desktop is to properly name your files.
Come up with a naming system for different file types. For example, if you're saving work documents, maybe label them with the client or project title, the date, and what the document is. This could look like "ClientXYZ_01012023_SalesReport." Hyphens and underscores separate individual elements (e.g., client name and date), making file names easier to read.
There's no right or wrong way to do this. So long as you understand what it means and it includes all the pertinent information, you will not have to open files to know what they are.
Along with unique file names, you should also sort your folders and files in a way that is easiest for you to navigate. Would it make more sense to sort your work folder by the date modified or by the client's or project's name? Your eyes should know exactly where to look the moment you open a folder so you're not wasting time scrolling aimlessly looking for a specific file.
Get rid of the excess
It's inevitable that during our travels on the internet, we'll download files and images that are only needed for one-time use. It's way too easy to forget about these files, as they get dumped into the Downloads folder, which you likely only access to see the most recently downloaded item. Otherwise, it's out of sight, out of mind.
Unfortunately, if you let it get out of control, it can be taxing on your laptop and organization. The same can be said for any excess left to sit anywhere on your hard drive. For a clean, decluttered laptop, clear out your Downloads folder and Recycling bin, perform the occasional disc cleanup to remove temporary files and try to hold onto only your most important files.
Deleting temporary files is a bit easier on a Windows laptop than a Macbook. The former can be done via the designated Disk Cleanup application. For a Macbook, the most efficient way is by downloading a third-party application like MacCleaner or MacKeeper. Otherwise, you need to search for them in Finder manually, which increases the risk of deleting a critical file.
If you're not sure if you may need a file in the future, you should consider investing in a flash drive to serve as external storage. You can move files you're unsure of to the drive to keep them from cluttering your laptop. That way, if you do wind up needing them, they're available.
Pin your most important shortcuts to the taskbar
Think of your laptop and taskbar as staging areas for your day. Your laptop should remain clear of permanent files and folders and should only be used to temporarily store documents for easy, in-the-moment access. That means you shouldn't even have program shortcuts littering the main screen. Those should be reserved for your taskbar or dock if you're using a Mac.
Think of the programs and applications you access most in a day. That will likely include internet browsers, communication tools like Slack and File Explorer, and maybe photo or video editing software if you're big on social media. Save shortcuts to these in your taskbar/dock so they're quick and easy to open. The biggest perk of having them readily available is that you don't have to minimize what you're working on to access them — they're always living right at the bottom of your screen.
To add shortcuts to your taskbar:
- Search for the program in the Windows search field or start menu.
- Right-click on the program icon.
- Select "Pin to Taskbar."
To add shortcuts to your dock:
- With the app active, find its icon in the dock.
- Right-click on the icon.
- Find "Options" and select "Keep on Dock."
Alternatively, for Macbook:
- Open Launchpad via your dock.
- Locate the app icon in your available apps.
- Click and drag the icon to your dock.
Stick to an organizing routine
Keeping your laptop decluttered requires you to follow the rules you set and follow a routine of clearing the excess. Your Download folder and Recycle Bin will always accumulate new files and documents. Don't let things sit there for too long. Take a moment every other week or so (sooner if you download and delete a lot of files) to find a home for everything.
Every couple of months, you'll also want to go into your organized folders and subfolders to clear out old files you don't need. Before you outright delete them, we recommend transferring them to a flash drive and holding them there for a designated length of time. The key is to not erase files that could be needed down the line while preventing your folders from getting overcrowded with documents you haven't accessed in a while.
You may be tempted to dump files onto the flash drive quickly, but you should adhere to the same organization you implemented on your laptop. In fact, folder names and hierarchy should mirror your computer.