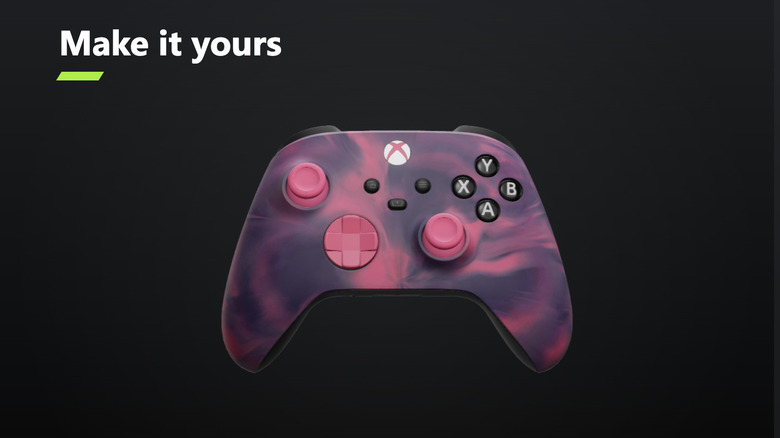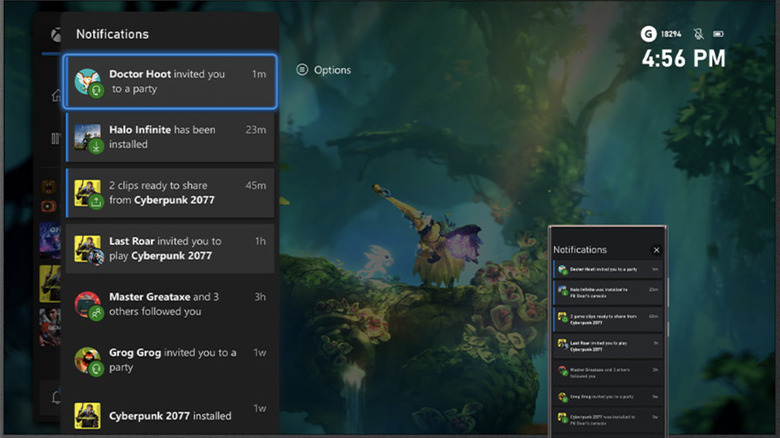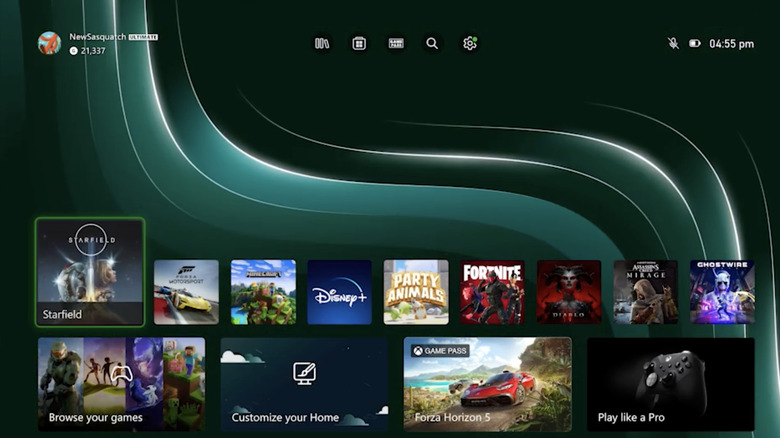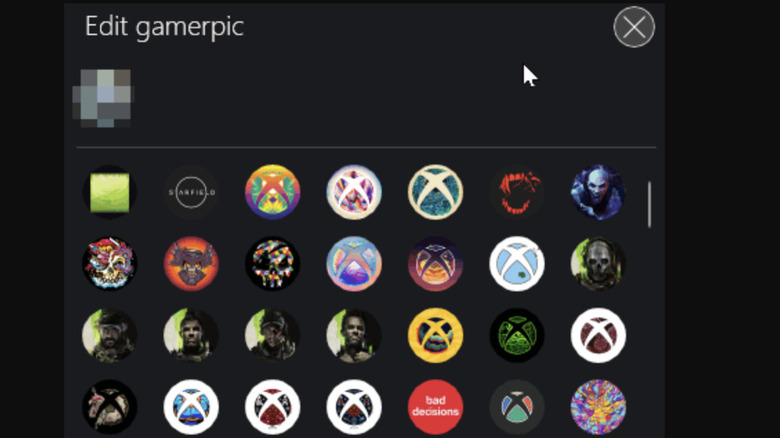5 Ways To Customize Your Xbox Just For You
When you think of the many reasons to buy an Xbox Series X, its processing power, extensive backward compatibility features, and ability to produce stunning visuals in 4K are probably among the first things that come to mind. Anyone who has played the console would likely agree; those features make it one of the best gaming platforms available. However, the Xbox Series X doesn't just shine for its gaming prowess; it also has a ton of customization options that can help you make it your very own.
While there have been leaks about a new Xbox Series X console already in the works, until you can get your hands on one, you might want to personalize the one you already have, and Microsoft makes that pretty easy to do. Whether you add a vinyl skin that matches your room's aesthetic or a dynamic background to show off your gaming achievements, with just a few strategic tweaks, you can really change the look and feel of your console.
Design your own controller with Xbox Design Lab
Most gamers agree that the controller they use can have a huge impact on their performance. That's why so many spend time researching the rankings of the best controllers for the Xbox Series X|S when considering an upgrade from the controller that shipped with their system. Besides helping you battle enemies in your favorite games, your controller can add a touch of uniqueness to your gaming setup, and the Xbox Design Lab can help you do it. A quick look at some of the coolest custom Xbox controllers designed in the lab may convince you to channel your inner Picasso to create a controller that speaks to who you are as a gamer.
You can customize almost every external part of the controller, including the body, back case, D-pad, bumpers, triggers, thumbsticks, ABXY buttons, View, Menu, and Share buttons. All of these options make it easy to create a controller that matches your personal style. You can choose the Xbox Wireless Controller or Xbox Elite Wireless Controller Series 2 as a canvas to customize with a variety of patterns and colors, including Shock Blue, Pulse Red, and Electric Volt. If you want to personalize your controller further, you can add a laser-engraved message to your design.
If you're a fan of the Fallout series, you can create a Fallout-themed controller featuring Vault Boy, Brotherhood of Steel, Pip-Boy, and Mutant designs, with exclusive top cases and side caps, customizable button styles, and metallic triggers, and D-pads. Given the range of options, visiting the Xbox Design Lab website and playing around with different designs is the best way to visualize what you can create. If you like the results, you can place your order on the website, and it'll be made to your specifications and delivered within 3 to 4 weeks.
Custom console skins and wraps
Designing your own controller will go a long way toward making your Xbox reflect your unique style; there's a lot more you can do. While the Xbox Series X has a sleek, modern look, personalizing it with skins and wraps can enhance the appearance of your gaming setup. Microsoft offers tailor-made silicone wraps for the Xbox Series X in three designs: Starfield, Arctic Camo, and Mineral Camo. Because the wrap uses a Velcro closure, you won't need any tools or adhesives to apply it to your Xbox. You can also purchase matching controllers to complete the look. Each wrap costs $44.99.
Third-party sellers are the best option if you're looking for customization options beyond what Microsoft offers. There's no shortage of retailers selling Xbox skins. You can apply these thin, adhesive-backed vinyl pieces to the surface of your console to give it a new look. Xbox skins often feature licensed artwork from popular games, movies, and pop culture, as well as unique textures that you won't find in the Microsoft store.
If you decide to purchase a skin for your console, you can follow our guide on how to apply an Xbox Series X vinyl case skin to complete the process in a few steps. These skins and wraps won't just make your console look good; they'll also help protect it from dust and scratches.
Personalize the dashboard
Once the exterior of your Xbox looks the way you want it to, it's time to consider customization options for the dashboard. Microsoft has given users many ways to change the user interface (UI) to make it reflect their personality and interests. If you've had your Xbox for a while, chances are you've unlocked quite a few achievements over the weeks, months, or years.
While some achievements don't require much effort to unlock, others require a lot of attention and grinding. If you want to show off all of that hard work, you can use the artwork from one of your achievements as your background. Follow these to set an achievement as your home screen background:
- Press the Xbox button on your controller to access the guide.
- Select Profile & system, Settings, General, Personalization, My background, Achievement art, then Gaming.
- Pick a game from your achievements list.
- Choose an achievement with the art you want and select Set as background.
If showing off achievements isn't your thing, you can set a custom image instead. You'll need to use the Microsoft Edge app or a USB device to upload the image to your Xbox. Your image must be smaller than 3MB, and 1920 x 1080 images work best. Another option is setting your background to an in-game screenshot from one of the games you've played. If you prefer to keep things simple, you can change the background color scheme to your favorite color and leave it at that. You can also set the system theme to dark or light or schedule it to change based on the time of day.
Dynamic backgrounds and themes
When it comes to backgrounds and themes for your Xbox home screen, you don't have to stop at static images; dynamic backgrounds are also an option. These moving backgrounds allow you to customize the UI with animated backgrounds and animations that add an immersive and lively element to the home screen.
Microsoft has made all sorts of dynamic backgrounds available to users, including everything from abstract designs to game art. As a gamer, you'll probably appreciate the game-themed dynamic backgrounds, which feature iconic imagery and animations from games like "Halo Infinite," "Star Wars Jedi: Survivor," "Apex Legends," and more.
If you're an art lover who wants to add a modern touch to your dashboard, one of the abstract dynamic backgrounds may be to your liking. These backgrounds come in various colors and feature various artistic animations that blend art with technology. If you want to display your love for the Xbox brand, you can choose one of the Xbox-themed dynamic backgrounds, which incorporate the brand colors, logo, and other imagery in an animated format. Follow these steps to choose a dynamic background for your dashboard:
- Press the Xbox button on your controller to access the guide menu.
- Go to Profile & system, Settings, General, Personalization, My background, then Dynamic backgrounds.
- Select Games, Xbox, or Abstract dynamic backgrounds from options. Use the A button on your controller to pick your preferred background art.
Personalize your profile and gamerpic
Gaming is a social activity, and online gaming is a big part of that. Your profile and gamerpic are your face to the gaming world, and there's no better way to show off your personality than customizing them. Your gamerpic is the image shown next to your gamertag, and you can change it whenever you want by uploading your own image or taking a picture of your avatar.
Follow these steps to change your gamerpic to a custom image:
- Press the Xbox button on your controller to access the guide menu.
- Go to Profile & system, select your own profile, and then choose My profile.
- Click on Customize profile and then Change gamerpic.
- Pick a new gamerpic from the available options, or opt to Take a picture of my avatar or Upload a custom image.
Follow these steps to use your avatar as your gamerpic:
- Open the Xbox Avatar Editor app.
- Choose Photobooth and adjust your avatar's pose.
- Click Save as gamerpic to update your gamerpic.
Once you're satisfied with your gamerpic, you can change your profile theme to further customize your Xbox UI. You can choose everything from minimalist options to game-related artwork, depending on your preferences.
- Press the Xbox button on your controller to bring up the guide.
- Navigate to Profile & system and click on your gamerpic.
- Go to My profile, then Customize profile, and choose Change theme.
- Use the A button to preview different themes. Find one you like and press the Menu button to select it. To continue browsing, press the B button.