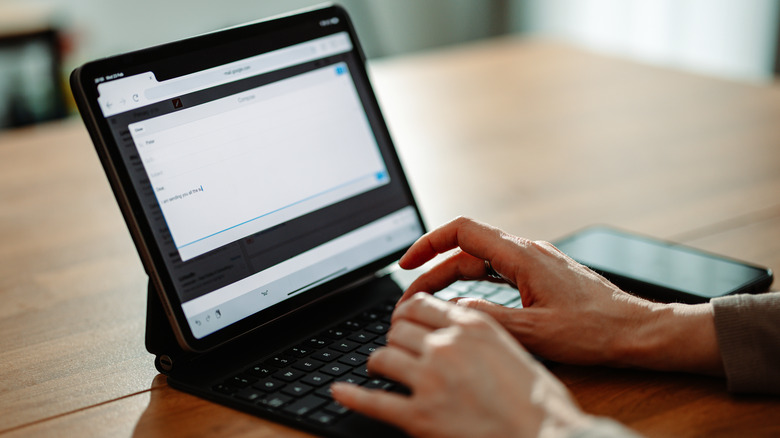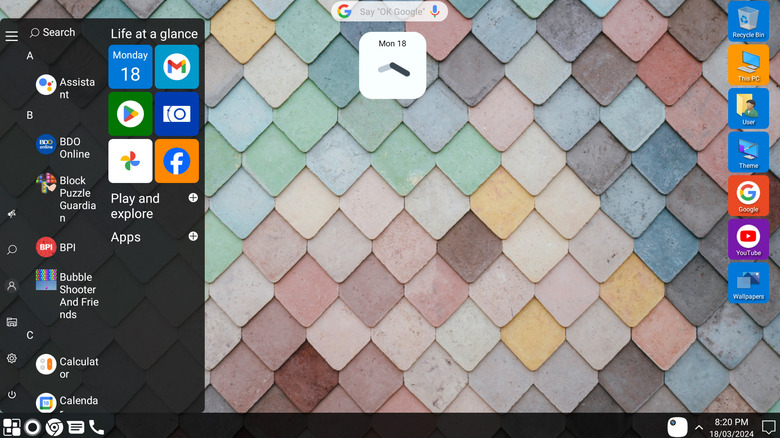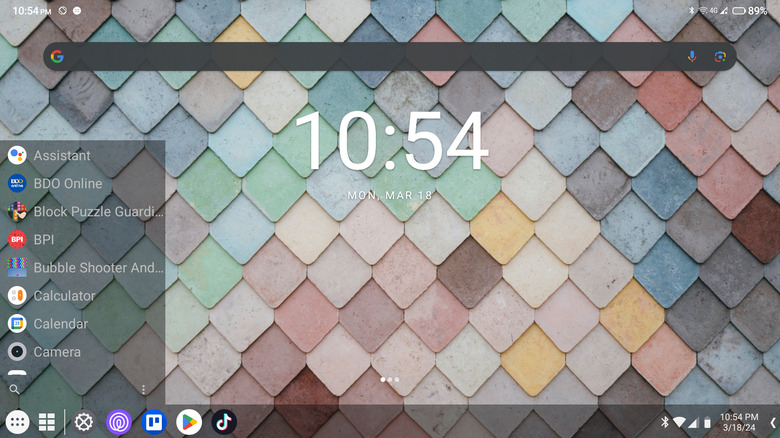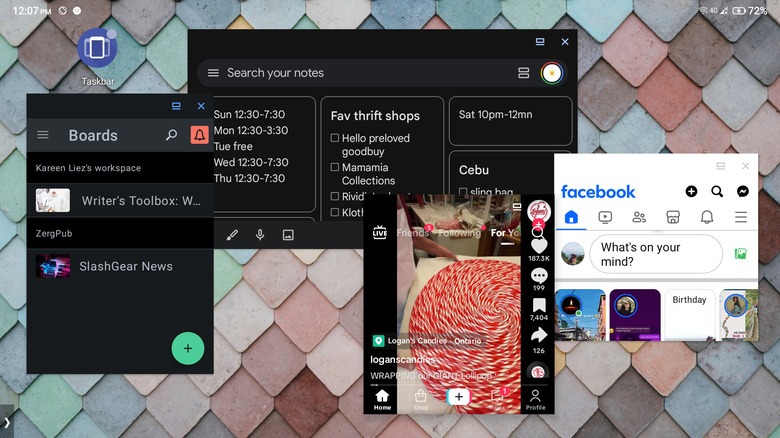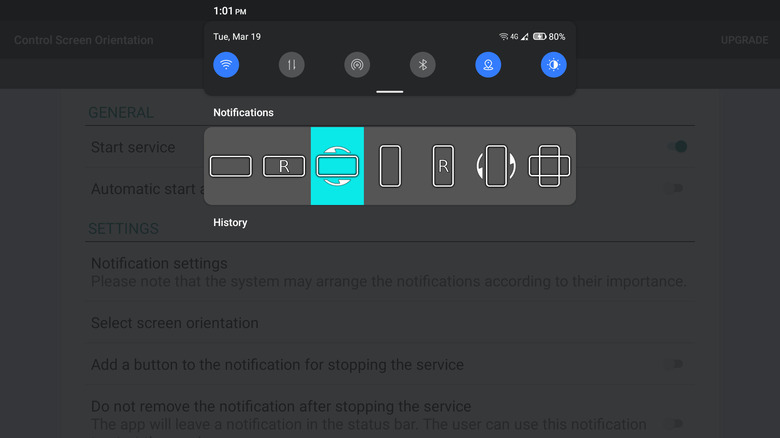5 Ways To Get A More Desktop-Like Experience From Your Android Tablet
Every time you need a document drafted, a video edited, or a dataset to be analyzed, more often than not, you turn to your trusty laptop or desktop to get the job done. It just makes sense. After all, computers are the ultimate productivity tool. Compared to mobile devices, they have more screen real estate to help you multitask, their apps include expanded functionalities to streamline your work, and it's just more convenient to use a keyboard and mouse instead of a touchscreen, especially for typing and media editing.
But when it comes to portability, tablets are undoubtedly a better choice. Even with laptops getting slimmer and lighter by the minute, you'd normally rather haul around a tablet because they're still smaller and thus save so much space in your bag. Plus, with nifty apps and software updates, you can actually turn your Android tablet into a laptop and get that desktop-like experience. We'll walk you through five of the ways you can make your Android tablet function less like a large smartphone and more like a desktop. A little disclaimer, though: Your tablet still won't beat the performance of desktops, but what you can get is an excellent alternative to finish your tasks while you're away from your workstation.
Use your tablet's built-in desktop mode
Some Android tablet manufacturers come with a built-in desktop mode that converts your device into something that resembles a computer. For Samsung tablets, this is called DeX. It essentially gives your tablet a Windows-esque interface and functionalities. You get a taskbar at the bottom, complete with a menu and your apps in the center (for New DeX) or menu, search, and navigation controls on the far left, your apps in the center, and a system tray on the far right (for Classic DeX). Another great thing about DeX is that it opens your apps in floating windows that you can then resize, maximize, minimize, pin to the front, and even change the transparency. To enable DeX, simply swipe down from the top of the screen and tap on DeX from the Quick Settings. If you prefer to use the classic version of DeX, navigate to Settings > Connected Devices. Choose Classic, and then press Start DeX to switch into DeX mode.
Lenovo tablets include a similar feature called PC Mode (previously Productivity Mode) as well. It's available on newer models like P11, P12, and Legion Y700. PC Mode also resembles a Windows interface with the familiar taskbar at the bottom. Like DeX, this feature launches apps in resizable windows and allows you to minimize, maximize, and close those windows. To turn on PC Mode, tap the PC Mode tile in the Quick Settings or head over to Settings > Advanced features > PC mode.
Change your launcher
If your Android tablet doesn't have a built-in desktop mode of any kind, you can simply install a new launcher to get that PC-like experience on your device. There's a host of Windows and MacOS-inspired Android launchers on the Google Play Store that can do exactly that, and most of them are free to download and use.
One of the popular choices is Win 11 Launcher. Just as its name suggests, it looks like your typical Windows 11 desktop. Right on the taskbar is your Start menu, Chrome, Messages, and Phone. You can also find a system tray on the far right of the taskbar, which displays the calendar and Notification Center similar to that of Windows. Additionally, Win 11 Launcher features a file manager that resembles the interface of Windows File Explorer.
For those who prefer the aesthetic of MacOS, XOS Launcher 12 is a great alternative. It includes a Dock at the bottom of the screen, where you can add and remove apps as needed. Its icons also mirror those on a Mac computer, such as Settings (for the launcher settings), Finder (acts as the app drawer), and Clock. You're free to change the font style and icons in the launcher and even add new apps to the home screen for your convenience.
To use these launchers on your Android tablet, all you need to do is install your app of choice from the Google Play Store. Once that's done, go to the home screen and select your newly installed launcher. Make sure to set it as your default launcher.
Add a taskbar
Replacing your launcher altogether might be a bit too much, especially if you already like how your current home screen looks. In that case, use the Taskbar app instead. This adds a Windows-like taskbar to your tablet without drastically changing your home screen's layout and functionality. Plus, unlike the taskbar in most launchers, this one is persistent and doesn't disappear even when you have an app open. Here's how to get Taskbar set up on your Android tablet:
- Install Taskbar from the Google Play Store.
- Open Settings (your tablet's system settings, not the app's settings).
- Navigate to Apps > See all apps > Taskbar.
- Grant the app permission to display over other apps and modify the system settings.
- Launch Taskbar.
- Configure the taskbar appearance and behavior based on your preference. Here are some recommended settings you can tweak:
- Under General settings:
- Start menu layout: List
- Automatically collapse Taskbar when on-screen keyboard is shown: Enable
- Position on screen: Bottom left (horizontally) for the typical taskbar at the bottom or Bottom left (vertical) to turn it into a side panel instead.
- Launch on boot: Enable
- Under Appearance:
- Background tint: All zeroes (to make the taskbar transparent)
- Show shortcut icon for pinned apps: Disable
- Transparent start menu: Enable
- Under Recent apps:
- Enable/disable usage access: Enable
- Max number of recent/pinned apps: 5 for a less cluttered look but you can go up to an unlimited number.
- Show notification count in status area: Enable
- Under General settings:
- Turn on Taskbar at the top.
- To pin an app to the taskbar, open the Start menu, long-press on the app, and select Pin to recents.
Make your windows float
Using the split-screen feature on Samsung or any other Android device is great for boosting your productivity. But what if you need more than two apps opened just like how you'd normally multitask on a computer? To achieve this, you can also turn to Taskbar. It opens your apps in small resizable windows similar to what you can do on your desktop. This means you can use three or more applications simultaneously and even have them sit on top of one another. Follow these steps to configure the freeform mode on Taskbar:
- Install Taskbar.
- Allow Taskbar to display over other apps.
- Activate the Developer options. Head over to Settings > About tablet and tap multiple times on the Build number.
- Open Developer options (usually found under About tablet or System).
- Under the Apps section, turn on Force activities to be resizable and Enable freeform windows.
- Reboot your tablet.
- Open Taskbar.
- Go to Freeform mode.
- Enable Freeform window support.
- Turn on "Always open apps in new windows" to get multiple instances of the same app.
- Set the Default window size to your preferred size. Options include Standard, Large, Maximized, Half screen (left/top), Half screen (right/bottom), and Phone size.
- Clear all your recent apps.
- Press the Start menu on Taskbar.
- Select the apps you want to use. They will then automatically launch as a floating window.
- To resize an opened app, long-press on the bottom-right corner of the window and drag it up, down, or sideways until you have your desired size.
Use all your apps in landscape mode
Although you're free to flip your Windows monitor to vertical, you'd still normally work on your desktop in landscape mode. Unfortunately, doing the same on Android tablets isn't as straightforward as you'd hope. Sure, there's an auto-rotate feature to turn your screen from portrait to landscape, but not all your apps support the latter. You'd still have to keep switching between portrait and landscape, which can be pretty annoying, especially if you're using a book cover keyboard or keyboards with a tablet slot. This is where apps like Rotation Control and control screen rotation come into the picture. They essentially force all your apps to work in landscape mode, so you can keep your screen in a single orientation. Here's a step-by-step of how to use Rotation Control or control screen rotation on your Android tablet:
- Install either app on your device.
- Open the app.
- Grant the app necessary permissions like displaying over other apps and modifying system settings.
- In the app's settings, enable it to start automatically after reboot.
- Start the service.
- To rotate your screen, open the notification panel by swiping down from the top of your screen. Then, select the landscape icon.
- Open your app of choice to check if it now opens in landscape orientation by default.
- To switch back to dynamic screen rotation, tap the auto-rotate icon.
Do note that some apps may not work perfectly in landscape mode, so expect some buttons and graphics to be misplaced.