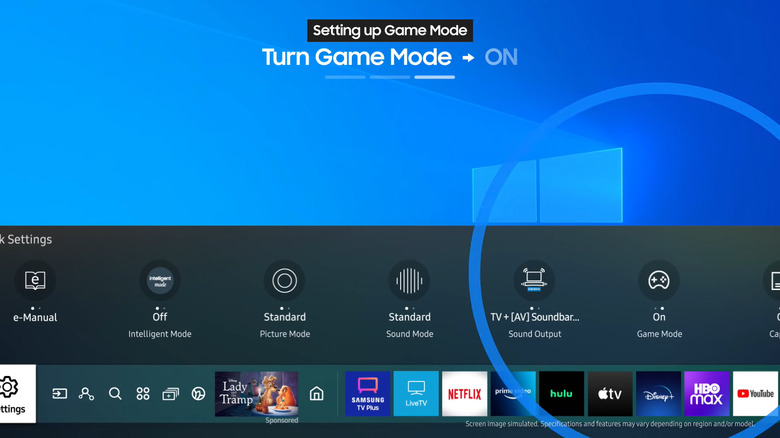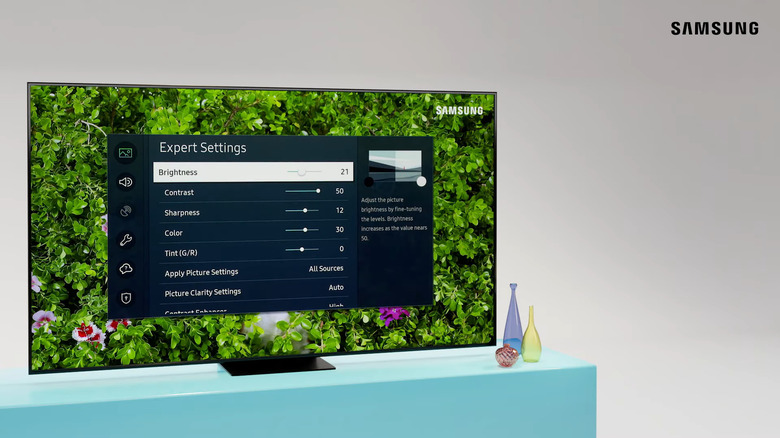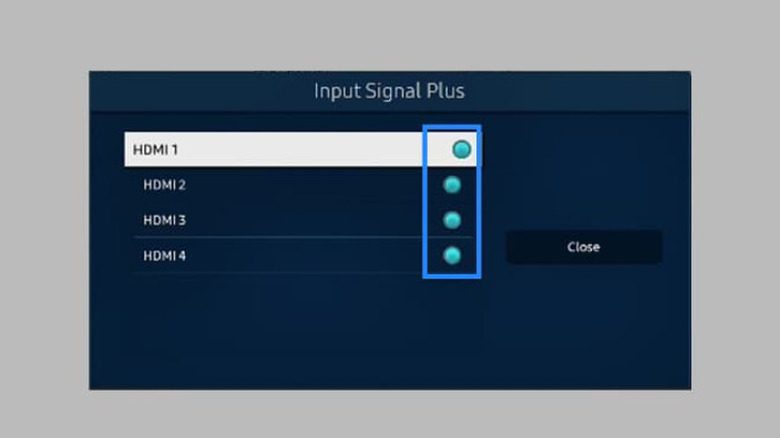5 Picture Settings To Optimize Your Samsung TV For Gaming
We may receive a commission on purchases made from links.
Some people play games to kill time, while others game to build communities or for a break from reality. Whatever the case is for you, there's no denying that playing games has become a go-to form of entertainment for many today. However, nothing kills your gaming session faster than laggy response times and subpar visuals. The best experience always comes from sessions with minimal latency and vivid pictures that seem to leap off the screen.
Fortunately, you won't have trouble in those departments when gaming on your Samsung TV. Apart from providing you with a wider screen, you can also experience superior graphics and swift reaction times. However, your TV isn't normally shipped out with these settings in place; you'll have to make some adjustments yourself.
With all the menus and buttons on your TV, figuring out where the best settings can be difficult. We've compiled five Samsung TV features you can tweak to set your TV up for the optimal gaming sessions.
Game Mode
The last thing you want to experience while gaming is a laggy response that messes with your gameplay. You expect your character to jump and shoot exactly when you tell it to. Samsung's Game Mode is a smart TV feature designed to minimize your frustrations by lessening lag and motion blur to deliver a smoother gaming experience. Here's how to get Game Mode working for game consoles:
- Start with your game console and TV turned off.
- Connect the console to your TV using an HDMI cable. If you prefer to game at 4K @ 120 Hz, use an HDMI 2.1 cable and connect the console to the HDMI port marked with a gaming controller icon.
- Power on your TV and console. Your TV should detect the console and automatically switch to Game Mode.
To turn on Game Mode manually for older Samsung TVs:
- Access the Quick Settings menu on your TV by pressing the Home button, then the left arrow until you reach Settings.
- Press the up arrow to go to Quick Settings.
- Find and select Game Mode and activate it.
It's important to note that Game Mode is able to provide better response times by eliminating your TV's picture processing. This may mean that the graphics won't be of the highest quality they could be, but performance will be improved, and input lag will be reduced.
Expert Settings
Tweaking your 4K TV to get optimized picture quality for gaming sometimes means turning to Expert Settings. This collection of settings aims to personalize the image further to match your visual preferences. It's where you can find a host of options to tweak, such as brightness, sharpness, color, tint, and color tone, among others. If you don't feel like experimenting on your own, here are some recommended Expert Setting changes you can make to your Samsung TV as recommended by Classy Tech Calibrations on YouTube:
- Open your TV's main Settings, choose All Settings, and select Expert Settings in the Picture tab.
- Adjust the Brightness and Contrast to 50 while setting the Sharpness to 0.
- Set the Color to 19 and Tint (G/R) to G1.
- Turn the Contrast Enhancer off.
- Adjust the HDR Tone Mapping to Static
- Set the Color Tone to Warm2.
- Set Gamma to ST.2084, then set it to -1.
- Set Shadow Detail to -1.
If these suggestions don't work for you, you can also visit the Samsung subreddit on Reddit or RTINGS (search for your specific TV) for other recommendations. Should you find that your adjustments don't pan out as expected and you want to re-do everything, you can readily reset the Expert Settings back to the default values. To do so, navigate to Settings, All Settings, Picture, and Expert Settings. Then, scroll down to the bottom to Reset Picture. Confirm with Yes to revert to the default settings.
HDR+ Mode
Games designed in High Dynamic Range (HDR) bring life-like visuals to your gaming experience by offering enhanced brightness, contrast, and a broader color spectrum. This results in sharper, more detailed images where the objects distinctly stand out against their background. However, not all games are available in HDR; some are still in Standard Dynamic Range (SDR), which might not deliver the same vibrant quality on your screen.
The good news is that there's a workaround for that dilemma on your Samsung TV: HDR+ Mode. This elevates your gaming experience as it processes your SDR content to provide you with an output that closely resembles the HDR experience. HDR+ Mode also works with HDR content, amplifying its quality for an even more immersive gaming session. Follow these steps to turn on HDR+ Mode on your Samsung TV:
- Hit the home button on your remote to go to the home screen.
- Navigate to Settings.
- Proceed to All Settings.
- Under the Picture tab, find and select Expert Settings.
- Look for HDR+ Mode and turn it on.
If you can't find an Expert Settings option on your model, go to Settings, Picture, then Special Viewing Mode instead.
Input Signal Plus
Another key setting to get enhanced detail and improved clarity on your Samsung TV's graphics is Input Signal Plus. This feature allows your TV to receive and display more colors and has a better contrast from devices connected via HDMI, resulting in a TV that better handles HDR content. While Input Signal Plus automatically turns on in certain Samsung TV models, it may require manual enabling on others. Here's what you need to do to enable Input Signal Plus:
- From your TV's home screen, access Settings.
- Head over to the General tab (or Connections tab on other models).
- Choose External Device Manager from the options.
- Scroll to Input Signal Plus (or HDMI UHD Colour on older models)
- Enable it for the HDMI port connected to your PC or gaming console. If you're not sure which port to choose, you can just activate Input Signal Plus on all the ports.
Console-specific settings
The gaming consoles connected to your Samsung TV also have their own picture settings you can tweak. Here's a step-by-step of what you can change on two of the most popular consoles, Xbox Series X and PlayStation 5 consoles. To set up your Xbox Series X for gaming on your Samsung smart TV:
- Select Xbox Series X from the Samsung Gaming Hub.
- Open Settings, General, TV & display options.
- In Video fidelity & overscan, set the Overrides to Auto-detect.
- Go back to the TV & display options.
- Set the Resolution to 4K UHD.
- If you see the Refresh rate option, set it to 120Hz.
- Select Video modes.
- Mark the options for 50Hz, 24Hz, 4K, HDR10 (if supported), auto low-latency mode, and auto HDR.
- Set the Variable refresh rate to Gaming Only.
- Press Calibrate HDR for games.
Here's how to edit your PlayStation 5 settings for your Samsung smart TV:
- Open PlayStation 5 from the Samsung Gaming Hub.
- Configure the HDR setting to make the logo on the screen invisible.
- In the PS5 Settings, scroll down to Screen and Video.
- Open Video Output Information.
- Check whether the 120Hz, VRR (Variable Refresh Rate), and HDR are supported.
- Set Resolution, 4K Video Transfer Rate, VRR (if supported), 120 Hz Output (if supported), ALLM, Deep Color Output, and RGB Range to Automatic.
- Turn HDR to On When Supported.
- Exit the Screen and Video settings.
- Navigate to Saved Data and Game/App Settings, then Game Presets.
- Change the Performance Mode or Resolution Mode option from Game Default to Resolution Mode if you want better graphics or Performance Mode if you prefer higher frame rates.