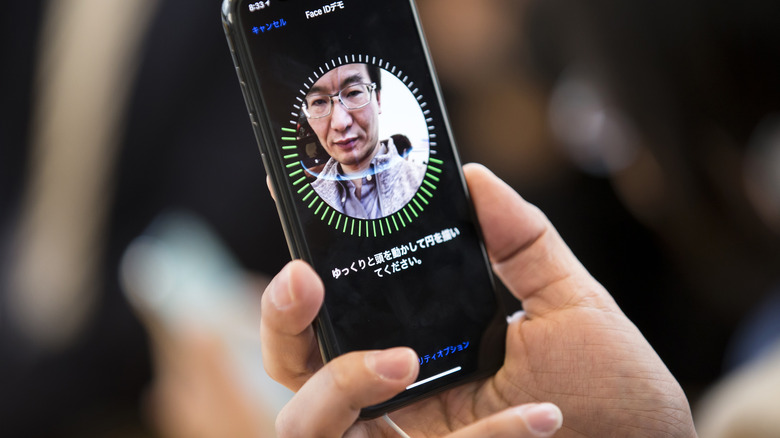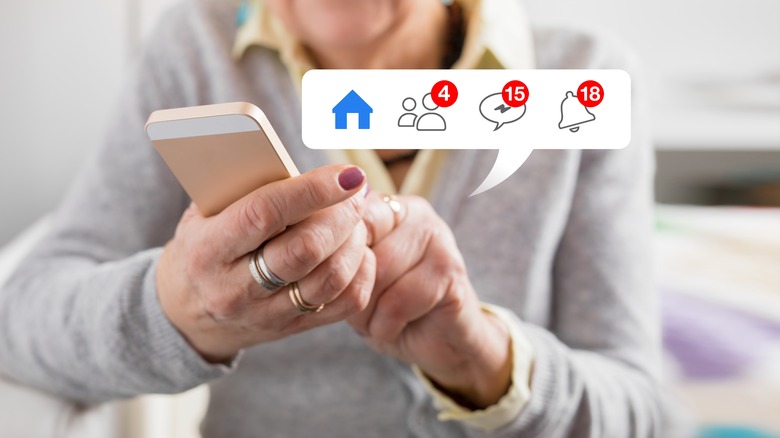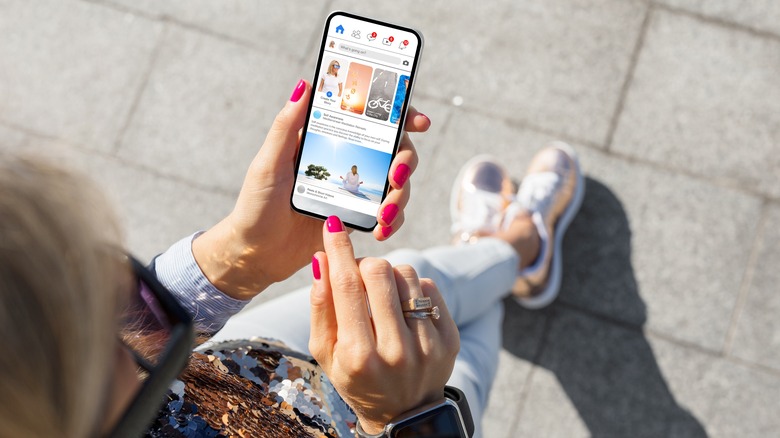Unlocking The Power Of iPhone Face ID: Tips, Tricks, & Troubleshooting
Love or hate Apple, there's no denying that when the tech giant slam-dunks, it slam-dunks hard. Security is one of the primary reasons why people say they prefer iPhone over Android, and when Apple released Face ID in 2017, it set the bar at a new high for biometric authentication. So high that to this day no Android phone has created a face unlock as capable or secure. Samsung is still working on a Face ID equivalent — almost a decade later — that can take on Apple's Face ID. Meanwhile, Apple has moved on, making sci-fi a reality with the iris-scanning Optic ID functioning as the Vision Pro's twist on Face ID.
Face ID is simply a joy to use and helps dull the sting of Apple's many anti-consumer behaviors. In almost every situation, it just works. It's fast, adapts to changes in your appearance, functions in the dark, and is 100% offline and on-device, among other benefits. The iPhone's TrueDepth tech uses infrared imaging and dot-map projection to ensure tenacious hackers can't even use a wax head simulacrum of you — a technique that has fooled many Android phones. Face ID isn't perfect; it sometimes unlocks for your family members, and hackers have in the past found clever ways to bypass it, but it still comes out on top. Whether you're new to the iPhone or a lifelong user, there are ways to make it even better. Today we'll cover tips, tricks, and troubleshooting for iPhone Face ID.
Require attention for Face ID
One of the main drawbacks of the face unlock biometric is that it's not smart enough to tell whether it's you who wants to open your phone, or someone else with malicious intentions. You've probably seen that hilarious YouTube video of a jealous girlfriend trying to unlock her man's phone by shoving it in his face as he ducks and weaves. Fortunately, Face ID includes a feature to mitigate that sort of thing: "Require attention for Face ID." According to Apple, it only unlocks your iPhone when your eyes are open and pointed at the screen. No one will be able to authenticate purchases or sign into your bank apps if you're asleep or if you're looking away.
This is helpful even if someone isn't necessarily trying to steal your phone. Attention awareness features can, as one example, keep the screen from dimming during use, or prevent a loud alarm from blaring in your face. Awareness settings are on by default unless you enable VoiceOver during setup (a helpful Accessibility feature we'll mention later), but otherwise, we highly advise against disabling it for convenience's sake. Apple states clearly that doing so weakens Face ID. Head to Settings > Face ID & Passcode, then toggle "Require Attention for Face ID" and "Attention Aware Features" to enable it.
Restrict lock screen notification content
Nothing's worse than getting a sensitive notification on your lock screen that someone nearby accidentally — or intentionally — looks at. Android typically only lets you completely hide notifications and show them by unlocking your phone, but Apple's solution lets you check them at a glance. People have complained for years about Apple's decision to only unlock an iPhone after swiping up, but this lets Face ID recognize you just to reveal notification content — a game-changing privacy feature once you get used to it.
Enabling it is easy. Go to Settings > Notifications > Show Previews and then change from Never or Always to When Unlocked. This feature works for all apps, whether Apple or third-party. When locked, the app name and (if applicable) the sender's profile picture will be visible, nothing else. To see it in action, tap your phone's screen or lift it to wake, then wait for the padlock icon at the top to change to an unlocked padlock. Notification content will then appear. Press the power button or wait for the screen to switch off, and that notification content will lock down again, letting you safely leave your phone at your desk.
Use Face ID to unlock third-party apps
Face ID can keep certain apps on your iPhone secure just in case you unlock it and hand it off to another person. You can require it for purchases, to open sensitive notes, and to use your passwords. Not only is it super fast and easy to access these things, it's secure. But what about third-party apps like password managers, banking applications, or messaging apps? Face ID can unlock any app that implements Apple's biometric authentication.
The process will be different depending on which app you use. Let's take Capital One as an example. Log in with your password first, then head to More > Face ID settings and toggle it on. iPhone will prompt you to use Face ID and voile, you're all set up. Now you can log in every time you open the app with Face ID. Face ID lets you use Apple's cream-of-the-crop authentication method to access apps that might otherwise have a lackluster secure sign-in process, and do so quickly. You can disable the apps that are allowed to use Face ID in Settings > Face ID & Passcode > Other Apps.
Face ID with a mask and glasses
The mask mandates during the pandemic made Face ID a pain to use since initially, your face would need to be completely uncovered for it to work. All of that changed when Face ID with mask support arrived in iOS 15.4 in 2022. The update was a bit slow on the draw, sure, but now it's indispensable for medical professionals, construction workers, and others who regularly wear face coverings. Enabling this feature makes Face ID slightly less secure, but it's certainly superior to entering your passcode. For reasons of security, we recommend disabling it if you end up going without a face covering for longer than a few weeks and then re-enabling it as needed.
Make sure you're up to date with at least iOS 15.4 and go to Settings > Face ID & Passcode > Face ID with a Mask. You'll have to scan your face again. Face ID normally has no trouble with prescription glasses, but the addition of a mask means it now relies on a clear picture of your eyes (and the area around them) to authenticate your identity. You may have to train Face ID on your glasses. iPhone lets you add up to four pairs. Underneath "Face ID with Mask" you'll see a plus button with the words "Add Glasses." You'll have to go through the scanning process again to get it working.
Set up an alternate appearance
Sometimes your appearance can change so drastically from one day to the next that Face ID won't recognize you. Your iPhone lets you set up an alternate appearance for these sorts of situations. Go to Settings > Face ID & Passcode > Set Up an Alternative Appearance. Apple doesn't give examples of what constitutes an "alternate appearance." It just describes it as "an appearance that can look vastly different" (via Apple). Perhaps you're a theater actor wearing facial prosthetics for a character, or you doll up in heavy makeup before going out on weekends — something along those lines. Alternate appearance is also a troubleshooting option to possibly fix Face ID not working on iPhone.
Though alternate appearance is intended for one person, some users have discovered it allows you to add a second Face ID profile to your phone. So instead of making your partner memorize your passcode, for example, you can have them set up an alternate appearance to get their own personal Face ID access. Speaking from personal experience, this is not a foolproof workaround. Alternate appearance wasn't designed for a second Face ID user, so using it this way may stop it from working for one or both people. Further, it gives the second person access to every Face-ID-enabled feature in your phone, so choose wisely whom you'll trust with this.
Stolen device protection
For years, Apple had a major security flaw that allowed hackers to steal your money and passwords, and even wipe your phone with just your six-digit passcode. Shoulder surfers in public places would watch people put in their passcodes, then pickpocket their phone and use said passcodes to do everything up to and including locking the original owners out of their iCloud accounts. In 2024, Apple finally mitigated this glaring issue with the introduction of iPhone stolen device protection in iOS 17.3.
Stolen device protection is pretty simple in practice: When you're away from your most-frequented locations (like your home) your iPhone won't allow someone to make major changes with only a passcode — such as, for example, changing your iCloud password. They'll need to wait an hour delay and then authenticate with both Face ID and your passcode to proceed. The feature also restricts things like password autofill and credit card access to Face ID only. iOS 17.4 released in March of the same year strengthened the feature by adding the option to leave stolen device protection always on, regardless of location. Enable the feature yourself in Settings > Face ID & Passcode > Stolen Device Protection.
Avoid polarized sunglasses
Face ID is not designed to work well with both sunglasses and a mask, but generally speaking, sunglasses are not an automatic no-no. An Apple spokesperson told Business Insider that Face-ID compatible sunglasses must have "high transmission and low reflection," so basically, lacking mirrored lenses and not too darkly tinted. A cheap pair of gas station sunglasses will likely present no obstacle to Face ID, but what if you have a quality pair of Oakleys that are really meant to keep the sun out?
Polarized sunglasses (such as Aviators) are particularly finicky with Face ID. Some people believe it's a matter of "teaching" your iPhone by immediately entering your passcode after Face ID doesn't recognize you in a certain pair of sunglasses, though there's no confirmation from Apple that this works. If that doesn't fix it, disabling the Require Attention for Face ID may spare you from having to ditch your Raybans. Jump into Settings > Face ID & Passcode > Require Attention for Face ID and gray out the toggle. Doing so will slightly weaken Face ID security, as we mentioned. You might also try setting up an alternate appearance as a last-ditch effort so that unlock works with your sunglasses, without disabling attention awareness when you're wearing them.
Set up Face ID with accessibility features
Accessibility is another area where Apple, despite its shenanigans, really shines. People with a wide range of disabilities can do things like recreate their voice after speech loss, or use the Magnifier app to decipher hard-to-read text. Face ID requires rotating your head in a circle to capture various angles of your face — something not everyone can do — and enabling Accessibility options lets movement-limited individuals still use the feature. You'll need to do this during the setup process, as it cannot be enabled later. The one downside is that you'll need to hold your iPhone at the same consistent angle during every future unlock.
Visually impaired individuals can use Face ID, too, even if they can't fully see the screen and position their head for setup. You'll need to enable VoiceOver first. Then, a digital voice will guide you verbally to keep your head within frame and make the requisite circular head motion. Attention awareness is disabled automatically when using VoiceOver, so there's no need to worry about looking directly at the screen.
Temporarily disable Face ID
It's not just cheating boyfriends with incriminating evidence who are reticent to unlock their phones. There are plenty of moral reasons one may wish to prevent being forced to use Face ID. Suppose, for example, the police pull you over or knock on your door and ask to see your iPhone. Law enforcement has no scruples about forcing suspects to unlock their devices. Decisions by various U.S. courts across the country have proven they can, in some cases, interpret the law in such a way that you're compelled to even surrender your passwords — something many argue the Fifth Amendment should prevent.
Whatever your reasons, temporarily disabling biometric unlock doesn't require deleting your Face ID profile. The easiest way to do it is to hold the power button until you see the Siri icon, without letting the phone see your face. Ask Siri "Whose device is this?" and Siri will give you the info, then require your passcode on the next unlock. Another trick is to hold down the power button and one of the volume buttons until you get the power-off slider. Hit cancel, and you get the same result. As a final alternative, go to Settings > Emergency SOS and enable either Call with Hold and Release or Call with 5 Button Presses. Activate Emergency SOS with either option, then cancel it prematurely to disable Face ID for the next unlock.
Set up Face ID from a low angle
It is somewhat ironic that most people set up Face ID by holding their iPhone at arm's length — their best angle — only to then mostly unlock it while holding it near their abdomen — an unflattering, double-chinned angle that can make them look like a different person. For some, using your iPhone at this habitual low angle may seem to result in more frequent Face ID failures and passcode requirements. Redditor u/pizzamousechips in a thread on r/iPhone has a suggestion for people afflicted by this issue: set up Face ID at that low angle you use it most in.
Delete your Face ID profile and start the setup process again, but this time, u/pizzamousechips says, "Hold your phone low as if you're texting someone instead of holding it upright in front of your face like when you're FaceTiming." Redditor u/lupend88 replies saying, "I did this about a year ago and noticed immediate improvements." Granted, Face ID has been further refined and improved since these comments were made, and you're unlikely to run into this issue with the most recent iOS version. It's worth trying out if your iPhone keeps throwing an annoying amount of passcode attempts at you, and nothing else seems to fix it.
Limit what Face ID can do
As wonderful as Face ID is for accessing Apple Pay POS purchases, App Store purchases, and auto-filling passwords, it may not be the best idea to give Face ID access to certain features that might accidentally get unlocked. Go to Settings > Face ID & Passcode, and toggle off any items you fear could present a security risk. Using them will then require you to input your passcode — or better yet, a password. In the same area of settings, you can change your passcode to a longer, alphanumeric password for far better security.
Even without Face ID, your iPhone may be set up to allow anyone who happens upon it to do security-compromising things. Check out the "Allow Access When Locked" section at the bottom of Face ID & Passcode and toggle off anything that you wouldn't want a stranger to touch. For example, we recommend disabling "Reply with Message" (to prevent someone from responding to your private iMessage conversations) and "Home Control" (to prevent them from controlling smart locks). Several more features are likely worth disabling, so only you can use them via Face ID.
Keep the camera clean and unobstructed
The primary reason Face ID is more secure than most camera-only Android facial unlock systems is that it isn't just taking a flat 2D image. The iPhone's TrueDepth camera captures a complex, dynamic facial image with 3D depth and infrared data. There are a ton of sensors packed into that little camera notch (or dynamic island), so the glass over it needs to be relatively clean and unobstructed. If you're running into a lot of unlock fails, Apple recommends wiping it down and checking whether the screen protector or case could be obscuring it. Privacy screen protectors, for example, may sometimes interfere with Face ID.
If you love that before-bed social media doomscroll, be sure your face isn't pressed halfway into the pillow when opening your phone. The TrueDepth sensor needs to see your eyes, nose, and mouth for Face ID to work. If you keep trying with a half-covered face, you're going to get a ton of annoying passcode-required unlocks.
Be wary of third-party repairs
Apple deserves credit for Face ID, but it also deserves fierce condemnation for its atrocious handling of third-party repairs. Simply changing the screen without a licensed Apple Care technician — and costly, genuine Apple parts — could result in poor multi-touch support, non-functional True Tone, ambient light sensor malfunctions, and a bevy of other issues. And that's only the screen. Users get similar problems when replacing batteries, or even swapping out the logic board with an identical one from the same iPhone model. iPhone X users can now get Face ID repairs more easily, but that's after years of needing to replace the entire phone when a problem with it arose.
Let's not beat around the bush, here: Apple is strongarming you into paying an arm and a leg for its costly repair services. And if you don't pay, you risk being deprived of basic phone functionality like Face ID.
Therefore, it's important to be extra cautious with third-party repairs. You may save money, sure, but the software misery may not be worth it. Your TrueDepth camera may work just fine, but replacing a seemingly unrelated part — such as a cracked display — could still cause Face ID to stop working. Biting the bullet and paying Apple Care's extortionate premium is your most reliable option. At the end of the day, this sort of anti-consumer nonsense may not make Face ID a compelling enough reason to stay with Apple over competitors like Samsung and Google Pixel.