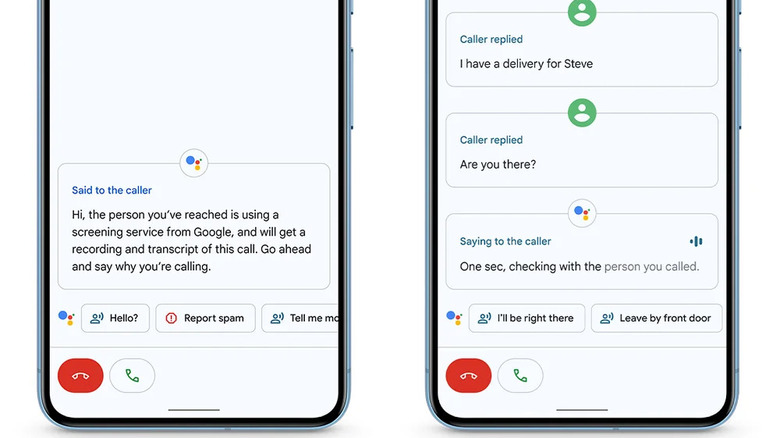How To Use Enhanced Call Screening On Pixel Phones
We can all admit that no one likes answering phone calls, especially with spam calls becoming increasingly prominent. Of course, there are ways to block scam-likely calls, but if you're using a Google Pixel, you're already ahead of the curve.
Google is leading the way in blocking spam and other phone calls you don't have time for, and with the release of the Pixel 3, Google introduced the feature Call Screen. When you receive a phone call, you can press a button, and your Google Assistant will take the call for you, showing you a text transcript in real-time. Adding to the already helpful feature is that Call Screen is easy to enable and even easier to use. Unsurprisingly, it didn't take long for the latest addition to become a huge hit, making screen call one of Android's most killer new features.
However, Google didn't stop there. The tech company has since updated the Call Screen feature, bringing a new, enhanced version to the Pixel 6, newer models, and the Pixel Fold. Now, when the Google Assistant screens your calls, you'll see a "hello" chip when the caller is unresponsive, and you can tap the button to have the AI assistant prompt the caller to speak. It'll ask them why they're calling and, if you can't get to the phone, tell them to wait as the assistant tries to reach you. Of course, you can view this entire conversation in text form, so here's how to use the new feature.
How to use enhanced call screening
If you're using a Google Pixel 6, newer models, or the Pixel Fold, Google's enhanced Call Screen feature is just a few clicks away. First and foremost, make sure you've updated your smartphone with the latest software update.
Afterward, follow these steps to enable automatic call screening:
- Open the Phone app.
- Tap the three-dot icon and go to Settings.
- Select "Spam and Call Screen" or "Call Screen," whichever option you see.
- Tap "Call Screen."
- For the Pixel 6: tap "Unknown call settings" and select the calls you want to be screened.
- For the Pixel 7 and above: tap "Protection level" and toggle "Automatically screen calls" on or off. You can select this for spam, possible fake numbers, and first-time callers.
Once you've enabled automatic call screening, all that's left to do is wait for a phone call. You'll see a "hello" chip appear while your Google Assistant is screening a call, and all you have to do is tap the button to access the enhanced Call Screen features.