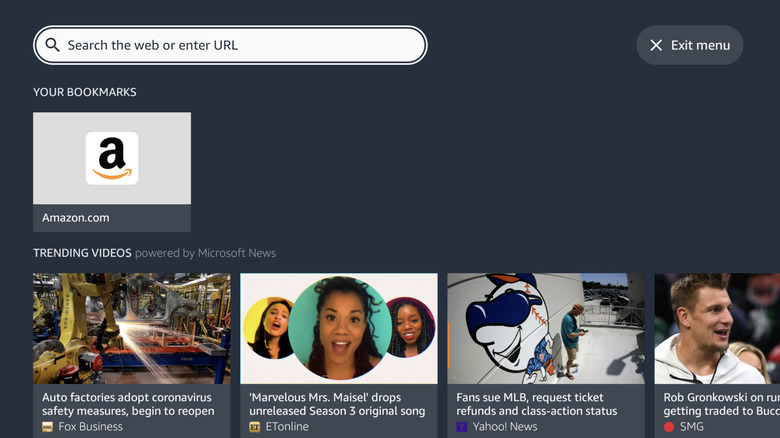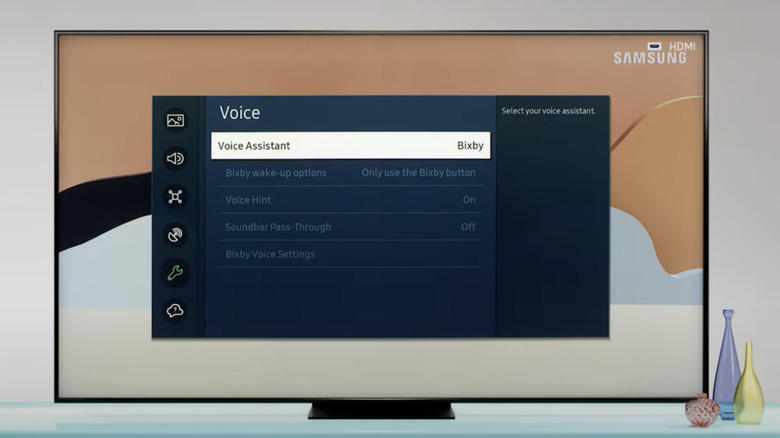3 Ways To Browse The Web With Your Smart TV
We may receive a commission on purchases made from links.
It's happened to us all: We're in the middle of watching TV, and a question pops into our head that we want answered immediately. In these situations, you may whip out your smartphone and start Googling, which is a great way to get answers fast. What you may not know is that you can browse the web with your Smart TV, too.
While your Smart TV may not be the best option for basic queries, taking advantage of its web browsing capabilities comes with a lot of benefits, one of the biggest being access to more content. Sure, your Smart TV is packed with apps that make it possible to watch all types of programming. However, no Smart TV supports every app, and there are many websites brimming with content waiting to be explored on the big screen that you can only access with a web browser.
Browsing the web with your Smart TV also makes it easier to share information with friends and family. Whether you're planning a trip together or sharing photos from your latest vacation, you can display them on your TV screen. That's a lot easier than having everyone crowd around your computer or trying to glance over your shoulder at your smartphone's screen. You can even use the browser function to help you get a little work done from your couch. There are many features that could change the way you use your Smart TV, and browsing the web is definitely one of them.
Mirror your smartphone or tablet screen
If you're already browsing the web on your smartphone or tablet and would like to share what you've found on your TV screen, mirroring your device is the best way to do so. When you mirror your device, it appears on your TV screen in exactly the same way it does on your smartphone or tablet. You can mirror your mobile device's screen wirelessly or with an HDMI or VGA cable. Most Smart TVs have a built-in screen mirroring function, making it easy to connect wirelessly to mirror your device's screen. If this option doesn't exist, you'll need to connect via FireTV stick, AirPlay, or Chromecast.
Follow these steps to mirror your Android device to your Smart TV:
- Ensure both the Android device and smart TV are on the same Wi-Fi network.
- Swipe down from the top of your device's screen to open the quick settings menu.
- Tap on Cast or Screen Cast.
- Select your TV from the list of available devices.
Follow these steps to Mirror your iPhone or iPad to your Smart TV:
- Confirm your Apple device and AirPlay-compatible smart TV are connected to the same Wi-Fi network.
- Swipe down from the top right-hand corner of your device's screen.
- Tap the screen mirroring icon.
- Select your TV from the list of available devices.
- If a prompt with an AirPlay passcode is displayed on your TV screen, type it into your iPhone or iPad to proceed.
Once you've connected your device, you can browse the internet in the same way you always do, and the web content will be displayed on your TV screen.
Install a web browser and connect a Bluetooth keyboard
If you want a computer-like experience on your Smart TV, installing a web browser and connecting a Bluetooth keyboard is the way to go. Navigating the internet using your TV's remote can be cumbersome, but installing a Bluetooth keyboard makes it a lot easier, which is especially nice if you plan to use this setup for work.
Your Smart TV most likely already has a web browser pre-installed, but if you don't like it, you can install a different one. For example, Android Smart TVs can download web browsers like Puffin TV and Mozilla Firefox from the Google Play Store. If you have a Samsung or LG TV, your options will be limited, and you'll have to use a workaround to access other browsers. However, the browsers they come with are more than capable, so you may want to leave things as they are.
Follow these steps to connect a Bluetooth keyboard to your Samsung TV:
- Put your Bluetooth keyboard in pairing mode.
- Go to Settings and open Connections.
- Select Bluetooth Device List and choose your keyboard from the list.
Follow these steps to connect a Bluetooth keyboard to your LG TV:
- Put your Bluetooth keyboard in pairing mode.
- Go to the settings menu and select Keyboard.
- Select Connect and choose the device you want to pair.
Follow these steps to connect a Bluetooth Keyboard to your Android TV:
- Put your Bluetooth keyboard in pairing mode.
- Go to Settings on your TV and press OK.
- Select Remote and Accessories.
- Select Add Accessory and choose the device you want to pair.
Once you've completed these steps, you'll be able to browse the internet with your Bluetooth keyboard. Keep in mind that these steps may vary depending the model of your TV.
Use your TV's voice assistant to browse the web
Many of us spend a lot of time speaking to our voice assistants these days. Whether it's Siri or Alexa, these digital helpers are like a good friend holding our hand as we go about our days. Need to send a text message? Siri can help. Need a pizza recipe? Ask Alexa. You can even use them to help you browse the internet on your Smart TV.
If you own an Amazon Fire TV or have a Fire TV Stick connected to your TV, there are many reasons you should be using the Silk Browser, including the convenience of using Alexa voice commands to browse the web. You can use commands like "Alexa, open [website name]" and Alexa, search for [topic] on the web to get started, and commands like "Alexa, go back" and "Alexa, scroll down" to navigate web pages and search for content. If you own a Samsung Smart TV, you can also use Alexa or, if you prefer, Google Assistant or Bixby to browse the web.