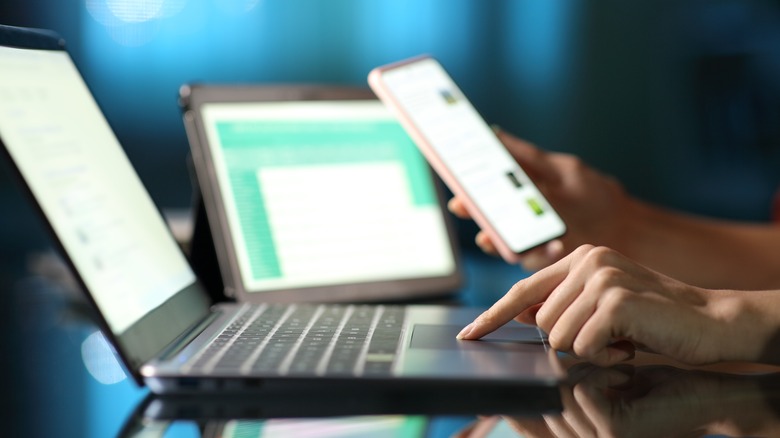How To Increase Wi-Fi Speed On Laptop: A Step-By-Step Guide
Nowadays, when there is over-reliance on the internet for most work and leisure activities, internet speed is something nobody can compromise on. A slow Wi-Fi speed on a laptop can be frustrating when you are in an essential meeting, downloading something urgent, streaming your favorite content, or playing online games.
There could be numerous reasons for your laptop's slow internet speed. It is possible that the router's antennas are set wrong or the router itself is placed at the wrong position, causing interference. It's also likely that you haven't enabled the faster 5 GHz band on your router, or your laptop is not connected to it if it's enabled.
Whatever the reasons, with a few adjustments, tweaks, and additions, you can increase the Wi-Fi speed on your laptop to enjoy an uninterrupted browsing experience. We'll discuss the best ways to do so.
Before trying any methods, ensure you have subscribed to the correct internet plan as per your expected browsing and downloading speed.
Adjust the router's antennas and placement
The antennas play a significant role in the Wi-Fi range, and their positions determine how strong the Wi-Fi connection will be throughout your home or office. They must be positioned optimally to get the maximum possible speed from your Wi-Fi router. For best coverage, antennas must be placed vertically as signals are spread out vertically. This will be especially useful when you need Wi-Fi coverage only on a single floor.
The optimal position of the antennas will only work if the router itself is placed at an optimal location. Theoretically, an "optimal" location is considered the center of your place, where the router is believed to spread the signals equally in every direction. However, an optimal location for a Wi-Fi router depends on various factors.
For example, if someone has a work-from-home setup, they might want a Wi-Fi router to be as close to their workroom rather than their bedroom, simply for a better Wi-Fi speed on a laptop during work time. So, regarding Wi-Fi router placement, set it near the room or location where you perform your prioritized activity. Just ensure the router is away from obstructions and electronic devices that might cause interference.
Enable the 5 GHz and connect your laptop to it
Most modern Wi-Fi routers come with dual-band support. Such routers operate on both 2.4 GHz and 5 GHz frequencies, and users can connect their devices to either. The 5 GHz band offers faster speeds and less interference, especially in crowded Wi-Fi environments.
If your ISP supports the 5 GHz band, you should enable it on your router and switch your laptop and other essential devices to the 5 GHz network. Although most ISPs ensure enabling both bands, if you have manually purchased a router, you might have missed enabling 5 GHz.
Here is how to enable the 5 GHz band on your Wi-Fi router and connect your laptop to it. Note that these steps can differ according to the router manufacturer, so look for similar settings.
- Launch a web browser on your laptop and use one of the following addresses to open your Wi-Fi router settings:
- Use your credentials to log in. If you are logging in for the first time, search for your router's default credentials on the internet using the manufacturer's name.
- Now, look for the WLAN settings; under it, expand the WLAN On/Off Configuration section.
- Turn on the 5 GHz band if it's off.
- Next, on your laptop, launch Network & Internet settings. Look for the Wi-Fi section and select Show Available Networks.
- Look for the "YourWiFiName_5G," where YourWiFiName is your SSID(network name). Connect to this network using the same password as "YourWiFiName."
Smart device distribution
If your Wi-Fi router supports both 2.4 GHz and 5 GHz bands, you can use them strategically to evenly distribute your devices and increase the Wi-Fi speed on your laptop. A 2.4 GHz frequency band covers more range and passes through obstructions (walls and barriers) more easily than the 5 GHz frequency band. Besides Wi-Fi routers, many other household devices use 2.4 GHz, such as baby monitors, microwaves, Bluetooth devices, cordless phones, and more.
Having more than one such device around your router might cause interference, resulting in slow Wi-Fi speed. It is therefore advised to connect devices that require a broader range, but not necessarily faster internet, to the 2.4 GHz band. Such devices include smart speakers, smart security cameras, and most IoT devices.
On the other hand, 5 GHz frequency is faster, and there are few chances of interference. The only drawbacks are the low range and lower performance across rooms with thick walls. Therefore, if you have placed a router close to your work room, you can connect your laptop and other essential devices to a 5 GHz band.
This smart device distribution will help you get maximum output from your Wi-Fi router.
Use a Wi-Fi extender or mesh router
If your home or office is pretty large, then a single Wi-Fi router won't be sufficient for getting a proper internet speed, irrespective of how many antennas the router has. In that case, consider installing a Wi-Fi extender or a mesh router.
A Wi-Fi extender or repeater is designed to amplify the Wi-Fi range in areas where the signal strength from the primary router is weak or inconsistent. It simply works by receiving the signal from the main router and then rebroadcasting it further, thereby increasing the coverage.
Similarly, a mesh router, or mesh Wi-Fi system, is a networking device that provides consistent Wi-Fi coverage throughout your home or office. It's pretty effective in larger spaces or buildings with multiple floors, where traditional single router setups struggle for consistency.
Mesh routers use multiple access points (nodes) placed strategically to create a unified Wi-Fi network. The primary node connects to your modem and serves as the main router, while additional nodes are placed throughout the space to extend coverage and create a mesh network. These nodes communicate with each other wirelessly, creating a unified network with a single SSID and password.
Disconnect unnecessary devices
If the Wi-Fi speed on your laptop suddenly starts decreasing, it might be because some other device or a process on your laptop itself is taking up all the juice. First, quickly launch the Task Manager on your laptop and have a look at the Network tab. Check if any process is unnaturally using the internet bandwidth. It might be possible that a malware program is working in the background of your computer and utilizing all the internet bandwidth. End all suspicious processes or those that aren't currently a priority.
If the laptop processes don't show unusual network activity, look for the devices connected to your Wi-Fi router. To increase the Wi-Fi speed on your laptop, temporarily disconnect all unnecessary devices. They could be anything like smart speakers, smart refrigerators, or others.
This will help in enhancing the Wi-Fi speed on your laptop, especially when you are in urgent need of a boost.