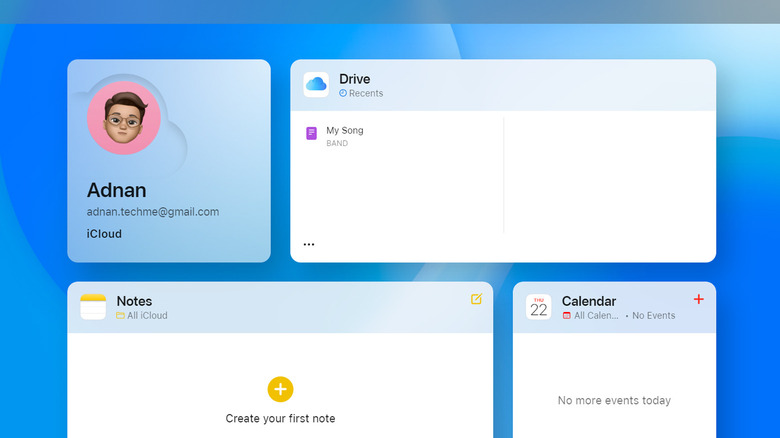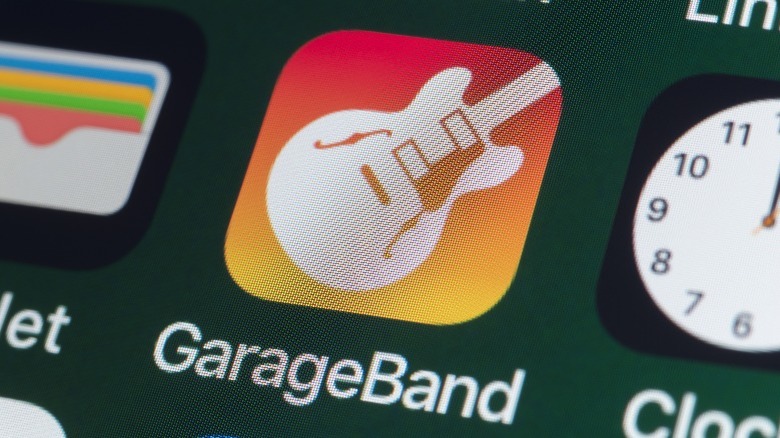How To Set A Custom Ringtone On iPhone
Apple's iOS software that powers iPhones has seen tons of improvements in terms of customizability over the past few years. Just a couple of versions ago, you couldn't add widgets to your iPhone's home screen, or play around with the look of your lock screen. Among these nice-to-have features, we've seen the introduction of a few essentials like the Always-On Display and a fully tweakable Action Button for the iPhone 15 Pro.
Despite the fruit-themed tech giant finally addressing some customer needs, it is baffling how there still isn't a straightforward way to use any song of your choice as your iPhone's ringtone. Apple does allow users to set a custom tune as their device's ringtone, and you can do it without relying on sketchy apps found on the App Store.
But unfortunately, in classic Apple fashion, it's a 10-step process that isn't the most seamless of experiences. We will be using a combination of first-party Apple services to make this happen — iCloud to first transfer the song to your iPhone, and then the free audio-editing app GarageBand to convert it into a ringtone format that iOS can recognize. In case you're wondering, this is similar to creating a custom alarm sound for your iPhone too.
Transferring audio files to your iPhone
Before we get to tinkering around on the iPhone, we need to bring the audio file over to its internal storage. There are two official ways to do so using a Windows-powered PC or Mac — iTunes and iCloud. While the former works without an internet connection, we'll be using the more streamlined and quicker way that utilizes the web version of iCloud, requiring no program installations and no cables.
- Head to the iCloud website on any web browser on your PC or Mac.
- Log into the same Apple account that you're signed into on your iPhone. When prompted, enter the PIN sent to your device.
- Click on the "Drive" section. This will take you to the dedicated iCloud Drive web app.
- Upload your desired audio file by clicking on the little cloud icon.
Depending on the size of your file, and how many ringtones you have selected, the upload should be done momentarily. These files can then be accessed on your iPhone through the Files app under the iCloud Drive location.
Use GarageBand to use any song as your ringtone
The way you can use GarageBand to set a custom ringtone on your iPhone is by creating a project, adding your local music file, and then using the app's share menu to export it as a ringtone.
- Launch the GarageBand app on your iPhone, tap on the plus sign at the top, and under the "Tracks" section, tap on the keyboard preset. Don't worry, we'll be getting rid of this track layer later.
- Find and tap the tracks icon at the top. This should be the third icon from the top-left of your screen and should toggle you into a timeline view.
- Tap the Loops icon, which is right beside the settings icon at the top-right corner.
- Navigate to Files > Browse items from the Files app > iCloud Drive, and select the music file you uploaded earlier using your computer.
- This will show up in the files list in the Loops menu. Drag the audio file on a new layer right below the piano track.
- Tap on the piano track and select "Delete." Finalize by saving the project.
- Tap and hold your newly created project, select Share > Ringtone, and give it an appropriate name.
- Tap on "Use sound as..." and select "Standard Ringtone."
Though not pretty looking, these steps let you set any music or audio file as your iPhone's ringtone.