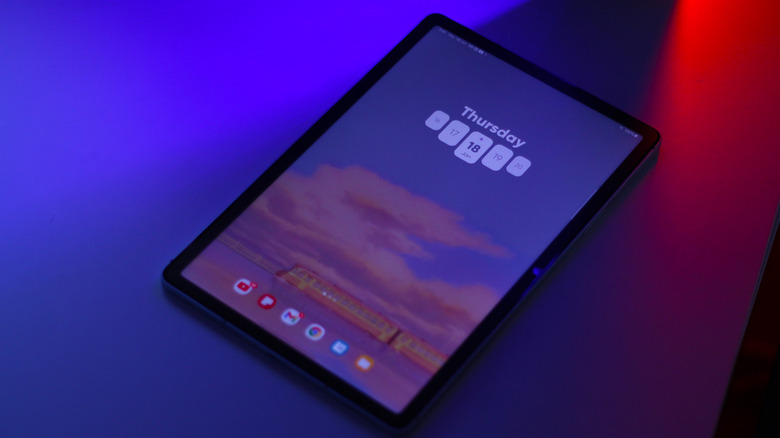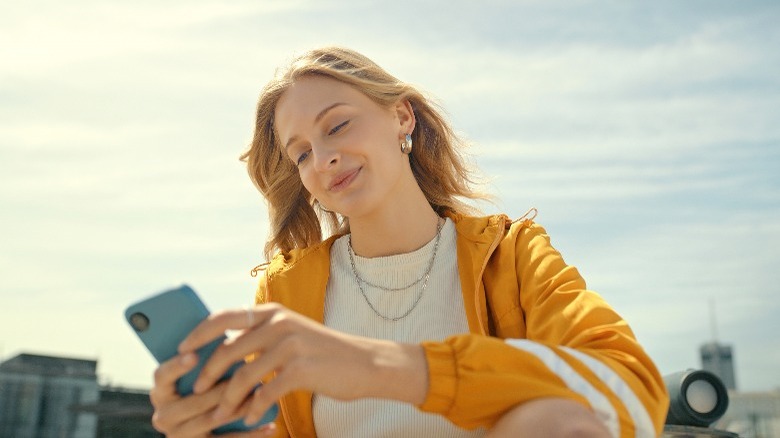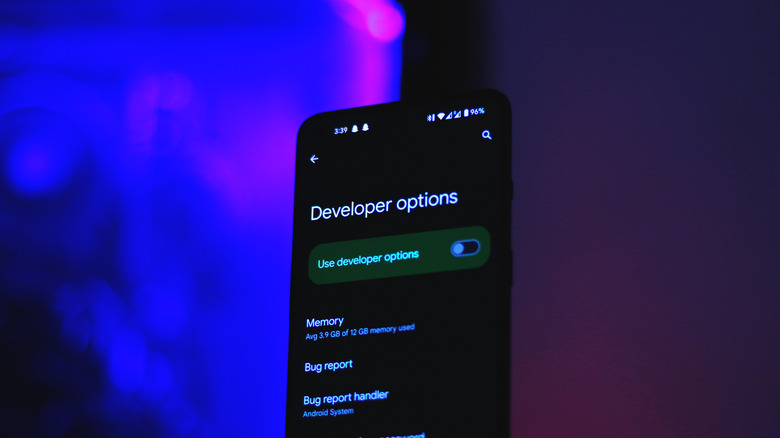6 Ways To Customize Your Android Device Just For You
Smartphones have proven to be one of mankind's greatest inventions, revolutionizing not just how we communicate, but also perform day-to-day tasks with ease. The advent of artificial intelligence has also affected smartphones such that they learn and adapt to your usage over time. Therefore, one of the best ways to improve the experience of using a phone is to personalize its settings to fit your requirements. Be it stylistic preferences, or technical changes that you need to make, spending a bit of time to explore what your phone has to offer is equal parts exciting and beneficial.
In the everlasting battle of Android versus iOS, the former has always been the recommendation for those who value flexibility and choice. Though Android as an operating system has now matured past its largely playful and nonuniform aesthetic, there is still a sea of deep-rooted customization options sprinkled everywhere. From sprucing things up with a splash of new color to outright swapping the software out for a different one, here are six ways you can customize your Android device to make it truly yours.
Home and lock screen customization
The quickest and most common way to add personality to your phone is by customizing the places you visit the most often — the home screen and the lock screen. Taking your time to organize the apps on your home screen will help you access your most used services quickly. You can create folders, add new pages, and place apps in whatever order you prefer. However, nothing livens things up as much as changing your wallpaper.
There is a great selection of wallpaper apps for Android that you can use for this task. Though the excitement and first-party support for live wallpapers has died down, there are still workarounds to set a video as your wallpaper. Most phones running Android 12 and higher come with Material You theming, which automatically extracts dominant colors from the applied wallpaper and matches them to the system accent colors.
Lock screen options, while sparse on most Android phones, do exist and can significantly change the way you use your phone. Enabling Always-On Display on supported devices lets you glance over the time and incoming notifications without ever having to touch your phone. Certain Android skins like OxygenOS go one step further and allow you to add images and widgets to the AOD. From the settings, you can also control the visibility of notifications when your phone is locked.
Use a custom icon pack and widgets
Don't like how circular and bland-looking the app icons on your home screen and app drawer are? It's a simple fix with most Android skins that offer the ability to change the icon pack. Head to the Google Play Store, search for an icon pack and choose one that you think goes well with your phone's wallpaper. If your phone doesn't have the option to swap icon packs, you can always choose from the dozens of great third-party launchers for Android that unlock an even crazier suite of customizability options.
A way to boost your phone's functionality is to utilize the power of widgets. Long-press on an empty space on your home screen to access the widgets menu, where you will find all available sizes and variants of mini-apps you can pin right alongside your app icons. If you truly want to go the extra mile, there is a way to create your own widgets on Android — ensuring a one-of-a-kind experience.
De-bloat pre-installed apps
Unless you're picking a phone up from Google, you're bound to be bombarded with apps and services by the manufacturer or your network provider that you won't use — also known as bloatware. These apps not only consume storage but often run in the background and send notifications that bring no value to those who don't use them. An easy way to de-bloat your Android phone is by recognizing these apps, long-pressing them, and looking for a delete option.
Not all pre-installed apps can be uninstalled though. In such cases, long-press the app, tap on "App Info", and then select "Disable". This will prevent the app from consuming system resources and will also get rid of its icon from the app drawer. To re-enable, simply navigate to Settings > Apps > See all apps, and you should be able to view every app installed on your phone and enable it if needed.
It's worth mentioning that while feature-heavy smartphones like the Galaxy S24 Ultra do come with an excess of prebuilt apps, they are sometimes required to make full use of the hardware. Samsung Notes, for example, squeezes the most out of the S-Pen. So it's not always a bad idea to give these preloaded apps a shot to see if they could add to your experience.
Switch your keyboard
Typing is one of the most frequently performed activities on a phone, and a bad keyboard experience is inexcusable — especially with how easily it can be fixed. If the stock keyboard on your Android device is restrictive with personalization or not carrying out proper autocorrect, you can pick from one of the many keyboard apps available on the Play Store. Your phone is likely to have Gboard pre-installed, in which case, you can dive into the keyboard settings to customize the nitty gritty and transform your texting experience into something that works the best for you.
Most keyboard apps for Android come with the ability to slide to type, making one-handed use much easier. If you use tons of Microsoft products, you might benefit from trying out its Swiftkey keyboard, or if you type out assignments or emails on your phone, Grammarly's offering might interest you the most. Most of these apps let you pick custom themes and mess around with sound and haptic feedback options as well.
Customize app notifications
With the sheer number of apps we require daily, it's easy to drown in notifications. Fortunately, recent versions of Android grant its users a lot of control over this. You can either completely disable app notifications, or manage what types of notifications an app can send you. This way, you can still receive important pings while staying away from the unnecessary ones.
Depending on which Android device you own, you can manage app notifications by navigating to Settings > Notifications > App Notifications. Here, you'll find various channels that an app can use to send you alerts. Disabling the marketing or promotional channels is a good start. You can also view your notification history on Android in case you've accidentally swiped away important messages. Certain apps can be used in a bubble form factor, similar to how Facebook Messenger behaves. This can also be enabled under the "Notifications" options on your phone or tablet.
You can customize the Do Not Disturb mode, or set up Quiet Hours on your Android device to further control what apps can send you notifications at specific times. If you prefer a clean lock screen appearance, you can choose to disable all notification previews when your phone is locked.
Greater ways to personalize your phone
Though Android offers a slew of customizability options baked into the operating system, its most alluring characteristic is its open-source nature. This allows users to tamper with settings that normally are inaccessible, but ones that unlock powerful features and stretch the boundaries of personalization. It is, however, recommended you stay away from tinkering with your device on such a deep level unless you're accustomed to doing so and are fine with potentially voiding your phone's warranty.
A good place to start is playing around with a few of the best developer settings on Android. These offer hidden features that can be easily disabled if things go south. Anything beyond that involves unlocking your phone's bootloader, rooting it, or trying out different kernels.
Despite the pros and cons of installing a custom ROM on your phone, this is perhaps the most extreme way you can make your phone truly yours. A combination of simple tweaks and major changes to your phone's software can bring a more personal and intuitive experience.