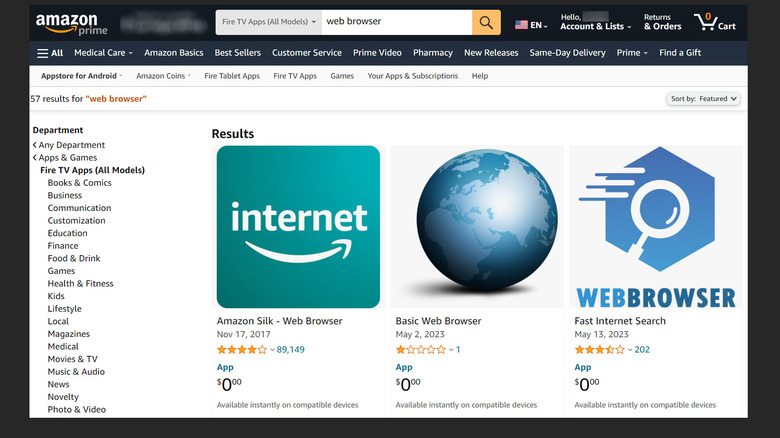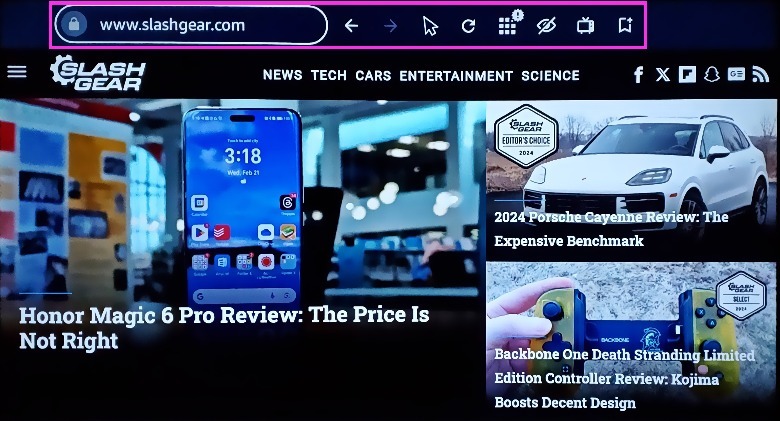How To Browse The Internet On Your Amazon Fire TV Stick
We may receive a commission on purchases made from links.
Plug-and-play streaming devices are primarily designed so not only can you download and access all the other video platforms you enjoy and use regularly through a smart TV, you can also binge-watch from all the best streaming services no matter where you are, provided that you have reliable internet connectivity and a compatible smart TV that has an available HDMI port. If you happen to have one of Amazon's Fire TV Stick options, one added perk is being able to use the portable media player to transform your TV into a computer, thanks to the availability of web browser apps.
Some Fire TV Stick models may already have Amazon Silk — the company's own web-browsing app — so you can use it straightaway to access websites that have video content and watch it on your TV. If you don't see it in your player's app list — the app icon simply says "Internet" above Amazon's arrow logo — you can easily download it, or any other third-party web browser that's also available on Amazon's Fire TV app marketplace by coursing it through the Amazon website or through the Appstore section of the Fire TV Stick itself.
How to download a web browser on the Amazon Fire TV Stick
Provided that you've already gone through the process of connecting the Fire TV Stick to a smart TV, you can install a web-browsing app to use through the platform. Here's how to do it through the Amazon website:
- On a computer web browser, go to Amazon. Make sure you're logged in.
- On the main page, click the hamburger icon to expand all product categories.
- Under Digital Content & Devices, select Fire TV.
- Under Content & Resources, pick Apps & Games.
- In the search bar — make sure the filter dropdown next to it says "Fire TV Apps (All Models)" — look up "web browser."
- Click on your preferred app. For compatibility purposes, we recommend Amazon Silk.
- Click the "Deliver to" dropdown menu and select which Fire TV Stick you want to install the app on.
- Hit Get App.
Alternatively, you can download a web browser directly through the Fire TV Stick's Appstore:
- While you're on the home screen of your Fire TV Stick, press left on your remote's directional pad to open the search menu.
- Type "web browser" using the directional pad.
- If your remote has it, you can also use the Alexa or microphone button on your remote to do your initial app search via voice command.
- Select the one you want from the list — ideally Amazon Silk — using the remote's center button.
- Select Get and hit the center button again.
Note that in some cases, you may need to verify your Amazon account to make Appstore purchases. Once your chosen web browser is downloaded, it should appear in your Fire TV Stick's app list.
How to use Amazon's Silk Browser on your Fire TV Stick
To launch Amazon Silk, go to Apps on your Fire TV Stick home screen, and hit the Internet app. You can use your remote's directional pad as your cursor and the center button to select icons or text fields when applicable.
Once you have a web page open in the Silk browser, you should see a top navigation bar containing a series of icons. Here's what each button does:
- Address bar: Select to enter a web address or search keywords.
- Left and right arrows: Go back to a previous web page or go to the next web page, respectively.
- Arrowhead: Choose between two navigation styles. Spatial navigation lets you jump from page element to element. Cursor navigation is similar to using a mouse on a computer.
- Circular arrow: Refresh the web page currently onscreen.
- Nine-square grid: Bring up the menu, through which you can manage the browser's settings and review your browsing history, among other things.
- Slashed eye: Enable private browsing. Any web page you visit while this is turned on will be removed from your browsing history after you exit the private browsing tab. Any file you download and bookmark you create will be saved.
- TV: Toggle between desktop view and mobile view for your current web page, if applicable.
- Star or flag: Add or remove a bookmark on your current web page.
Another way of using the Silk browser more like a regular computer is by connecting a Bluetooth device to the Fire TV Stick, like a keyboard. Use the following controls:
- Arrow keys: Move the cursor around the page
- Enter key: Select things onscreen.
- F key: Fast-forward
- R key: Rewind
- M key: Open the menu
- Esc key: Go back