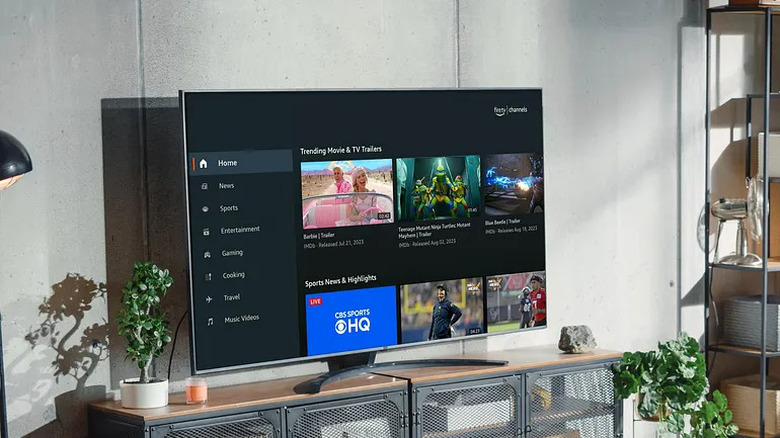5 Ways To Customize Your Fire TV Device Just For You
We may receive a commission on purchases made from links.
Amazon's Fire TV range has plenty to offer, including local news coverage, games, and dozens of must-have streaming services. But with so many streaming options available, you may be wondering how to organize content effectively on your Fire TV device to find your favorite shows faster. In a small device packed with so many features, customization is essential to make your Fire TV experience easier so you can kick your feet up and relax.
As with all other devices in Amazon's ecosystem, the Fire TV connects tools and services like Alexa, Amazon Prime Video, and Amazon Music, offering effortless ways to sync data between devices. The hub of Amazon devices means you can customize your Fire TV easily from these apps.
Amazon is constantly adding new channels and features to its Fire TV range. But as new features are added, so too are new ways to customize content. While this makes using your Fire TV device a great deal easier, not all customization features are easily found. So, here are five ways to customize your Fire TV device however you like.
Rearrange app icons on the main menu
The main menu is the first screen you'll see when booting up your Fire TV device. With so many channels available, it can be difficult to access your favorite apps. Luckily, Amazon offers a way to pin your favorite channels to the main menu so you can stop endlessly searching for what you want to watch.
From the main menu, navigate to the icon containing three squares and a plus sign, located next to the settings button. This will allow you to change which six apps appear on the top banner of the main menu for faster access. Now, on the Your Apps & Channels page, highlight an app you wish to move and press the three-line button on your Fire TV remote. Press Move to Front from the list of options to add an app to the quick access banner.
Unfortunately, you can only personalize the top six apps. The rest of the main menu is mostly filled with content from Amazon products such as Prime Video. However, with the power to customize the shortcuts whenever you please, it's not a bad option to catch your favorite shows easily.
Set photos as a screensaver
Setting photos as a screensaver is a great way to recapture memories while you're not using your Fire TV. To start, you'll need to upload your photos to the Amazon Photos website or mobile app, available on Google Play and the App Store. If you're a Prime member, you'll have access to unlimited photo storage.
Once you've uploaded your photos, you can choose a selection to show on your screensaver. First, navigate to Settings on your Fire TV. Then, go to Display & Sounds, then Screensaver, and select Current Screensaver to choose the photos you uploaded to the Amazon Photos app.
You can also use the Alexa app to add photos to your Fire TV home screen. From the Alexa app, navigate to Devices, then All Devices, and then select your Fire TV Stick device. Scroll down to Screen Saver to set your photos. This method offers a nice feature called Daily Memories, which lets you view a unique selection of photos every day chosen by Amazon.
Add extra security with the parental controls
If you're a parent and want to keep your child safe when using your Fire TV device, Amazon offers a helpful range of parental tools to restrict content types and monitor unwanted purchases. To access the safety features for parents, navigate to Settings, Preferences, and then select Parental Controls on your Fire TV device. You'll then be prompted to enter a PIN to protect content unsuitable for children. You can reset your PIN anytime online.
From the parental control settings, you can set up viewing restrictions for Amazon videos based on their age ratings. This is split up into four categories: General, Family, Teen, and Mature. Another option is to PIN-protect app launches, so you can prevent your child from accessing apps that may contain offensive content.
To limit your child purchasing content on your Fire TV device without you knowing, you can also PIN-protect purchases. Go to the Parental Controls page, enter your PIN, and select PIN Protect Purchases to avoid any unwanted transactions. You can access a further range of parental controls, including daily time limits, by heading to Amazon's Parent Dashboard.
Add your favorite channels to the integrated channel guide
Since the introduction of the Live tab in 2019, Amazon has been developing a new, faster way to watch Live TV from multiple sources. With the new integrated channel guide, you can now customize your TV guide to access your favorite live shows in a matter of seconds.
You can access the integrated channel guide from the Live tab on your Fire TV homepage. If you have a newer edition of the Fire TV Stick remote, you can also press the Guide button (indicated by a TV icon) to visit the integrated TV guide instantly. Press the Menu button on your Fire TV Remote and select Add Channels to add live channels directly to the integrated channel guide.
The channel guide offers live TV channels from over 20 major U.S. providers, including FOX Now, YouTube TV, Sling, and Discovery+. Whether you're watching free or subscription-based content, the new integrated channel guide is a great way to tune in live to your favorite shows.
Add Widgets to the Fire TV Ambient Experience
If you're lucky enough to own the latest Fire TV Stick 4K Max (2nd Gen) for Amazon streaming, you can take advantage of the Fire TV Ambient Experience — a customizable display that allows you to add widgets, check the weather, or play music in the background. The feature is also available from the menus of the Amazon Fire Omni QLED Series TV.
To run the Ambient Experience, you can either hold down the Home button on your Alexa remote and select Ambient Experience or wait for the display to turn on automatically (it functions like a screensaver). If you're using a Fire TV Stick 4K Max, you can also edit when Ambient Experience activates after leaving your Fire TV unattended. Press the Menu button, select Ambient Preferences, then select Advanced Settings to change start and cutoff times for the Ambient Experience.
Now, you can add widgets by pressing the Menu button on your Fire TV remote and selecting Widget Gallery. The Alexa-enabled widgets allow you to view your calendar and sticky notes as well as play music from services including Amazon Music, Spotify, and Audible. Amazon's Ambient Experience is another great example of integrating features from other Amazon devices into your Fire TV.